First, what exactly is “streaming”? Streaming is the continuous transmission of audio and video files from the server to the client, which are then played on the client side, whether on a phone, laptop, TV, or any other such device. If we download a video or audio, the time spent downloading is longer than checking out the video or audio in real time, and in terms of cost, prospective streaming is less expensive than downloading media files.
Many applications are available that provide video streaming and will support video on demand and live event streaming, such as Netflix, Amazon Prime Video, Twitch, Disney Plus Hotstar, YouTube, and so on. In such applications, depending on the viewer’s demand for video, the content of the video will be streamed, and the viewer can view it in a fraction of a second without any delay.
For video streaming, the AWS media service is available, which gives video providers an uncompromising set of features at the critical stage of the video workflow. It basically represents the core feature in terms of flexibility and an easy-to-use workflow; it includes live video transport, file-based transport transcoding, live video encoding origin and packing, and media storage delivered at broadcast-grade services.
Before proceeding to mediaConvert, you first need to know about file-based transcoding, which most of us know about and may be aware of, but essentially you want to draw the distinction between file-based transcoding and live-based streaming.
So file-based transcoding is when you have a source of content in the form of files, which could have been shot in a studio environment or on a cell phone or anywhere else, and you really want to process this content because that’s the only way you get different versions that will play on a range of devices, and as part of this processing, you might change the resolution or the frame rate, and if it’s premium content, you might change the frame rate. you might want to apply encryption DRM because you want a sort of control access rights to the piece of content.
Unlike live streaming, a real stream constraint where you need to process video file-based transcoding can go fast or slow as per the underlying hardware, which allows you to have control over quality settings, resolution, and other things.
Many customers use on-premise solutions; what are the challenges of on-premise solutions, and what are the challenges of cloud-based solutions?
As a result, by introducing the AWS MediaConvert Element, we hope to make it very simple for customers to build broadcast infrastructure, create great cloud workflows, and access professional-grade video features and quality.
The same capabilities that the elemental server has offered over the years in terms of services mean that there is no need to manage software and hardware information. Combining on-premises and cloud solutions means getting access to the full range of capabilities without having to manage any infrastructure.
The service scales up automatically in response to variations in incoming video volumes, so as a customer, you don’t have to worry about a sudden spike, and media convert is responsible for identifying that and figuring out scale-ups and a new instance to handle that spike in video volume.
Finally, we can manage capacities based on how the customer wanted to build workflow and prioritize jobs, or we can control the job execution order number, as shown below:
The primary unit, JOB, is basically made of input, output, and a bunch of settings that decide what output needs to be created. A Job can also have metadata. It is basically a key-value pair that you define and sort of preserve with the job if you want to enable tracking, and, in the case of intelligence, all of these settings define a particular output, so there is bit rate, resolution, and things like that.
You can set them as presets; each preset basically gives an output, and together they are called an “output group.” So you can imagine creating one job and creating more outputs, so basically you get more hardware and different formats of videos. We can create them as per our requirements and save them as job templates, and we can reuse this template again and again for different inputs.
Every job must be submitted to queues, and they manage jobs based on priority, so resources refer to the number of jobs you can process in parallel at any given time. Every job must be submitted to queues, and by default, every account has access to approximately 40 slots that can be used to process jobs in parallel.
Suppose you have submitted 100 jobs to the queue. 40 slots remain; those start the process immediately, and the remaining 60 wait in the queue managed by media convert and stay in the queue as long as one of the slots doesn’t open up. Once the first 40 jobs are completed, the next 60 will be processed, and the remaining jobs will be scheduled or queued. In this use case, you have higher vs. lower priority jobs, so if you have to process a job after a month and the job needs to run urgently, it is a higher priority, so you can create an additional queue in the account, which will spread the resources of availability in the account.
It essentially creates a reserve lane, creating 20 jobs in parallel, so that 20 slots are free for priority jobs, and the output created will be placed in S3, so when submitting a job, it goes through the job state and processing state, where either it completes successfully or fails.
For the complete or error state of the job event, the media converter publishes an event to the cloud watch and notifies subscribers via email or SMS, depending on the configuration of the SNS service, which can be automated using Lambda on the serverless platform.
The mediaConverter has no minimum fees; you can pay as you go based on a model and rate based on the duration of the output video, and you have to pay for the services you are using.
Some of its applications, such as university events for online education on the News channel sports media converter, are being used on a variety of social platforms, including the recently redefined Amazon Prime Video and Hotstar, and many enterprises are even using it for video streaming.
Some of the benefits of mediaConvert include scalability and performance in business, as well as a risk reduction feature for broadcast workflows in the cloud for many organizations.
Let’s take a look at the architectural flow. As you can see, there are two buckets: the source bucket and the destination bucket. When there is an input to the source bucket, the s3 triggers and sends it to the lambda function, which consists of a convert.py file that triggers the media convert service, which has the preset settings already set to convert files to desk and store them in the destination bucket.
Now, whenever the media converter is inactive, an event-based event is generated in the event bridge, and there is a media converter that tells its complete or error activity, so it will notify the admin or user via the SNS service as configured, such as SMS, email, and so on.
So let’s go to the console and try it now. These consist of the following steps:
then click on the Next: Permissions button, then select AWSLambdaBasicExecutionRole and AmazonS3FullAccess from the policies, and create a role.
In my case, I had already created an IAM role with the necessary policies and permissions, but you can ensure that your IAM role has the following basic policies:
🔹 My IAM user has granted me these permissions.
🔹 Create a role for a lambda function named MediaLambdaRole, or you can create a role when you create a job.



🔹 Type MediaLambdaRole into the filter box on the Roles page and choose the role you just created. On the Permissions tab, click on the Create Inline Policy link and choose the JSON tab.
🔹 Copy and paste the following JSON in the Policy Document Box. You will need to edit this policy in the next step to fill in the resources for your application.
You can get this JSON here
🔹 Final step of creating policy Create a policy with the valid name “MediaLambdaPolicy.”
We have to create two S3 buckets, one to take input and another to store our expected output as converted files, so go to your S3 service and create the first bucket named vod-output-test and vod-inputmedia-test.


🔹 Once you create buckets go to the output bucket i.e vod-output-test and add Cross-origin resource sharing (CORS) details from here and save.
In the AWS console, create a lambda function named VODLambdaConvert with Python 3.8, add permissions to the existing role we created earlier, and then finally create the function.
🔹 You can see this after successfully creating a lambda function.
🔹 Then click on “upload file.” Select “upload a zip file” (zip file) from your computer, then select and save the zip file.
After successful upload of the zip file, you can see two files: one is called convert.py, where we process HLS (Http Live Streaming), mp4 files, and thumbnail files. In short, HLS (Http Live Streaming) is a media streaming protocol for delivering visual and audio media to viewers over the internet.
🔹 In this.py file function, we take video from the source bucket and convert it, then store or save it into the destination buckets as per requirements and presets already given in the pipeline.
🔹 Another file is called “Job. JSON” specifies the custom file name, HLS, and which format we have to convert with different parameters. In short, it contains the different settings for output video.
🔹 Update the handler name to convert.handler by editing runtime settings.
🔹 General configuration updates are as follows:
Now, update the lambda function’s environment variables and configurations.
Make certain that the trigger point is added to the input bucket rather than the output bucket.


🔹 After passing the test, you should see something like this:
🔹 Click “Import Job,” upload a json file (you can get JSON here) , make the necessary changes in the json file, and make some changes that I have made, which you can see below.
🔹 Check the input file source path.
🔹 Check the destination file path.
🔹 Check the thumbnail file path.


🔹 In the job settings, look for the AWS Integration setting.It’s an important setting where we are going to give MediaConvert permission to access your resources to run transcoding jobs.


🔹 You can also assign a new role from the job creation screen.
In our case we keep as use existing role and select role
Keep the rest of the settings as is, or if you want to change anything, do so, but be careful because your output video and audio are dependent on the settings of the presets and so on that you added.
Click on “Refresh” and check status


🔹 Go to the jobs page and check your job status.


Download a video or get any video from your computer and upload it to the input bucket.


🔹 Then go to the job and determine when it should begin and end.Check the status: it’s completed.


🔹 Go to the output bucket and check that there is one folder created called assets/.
🔹 There are various video output formats available.
https://vod-output-test.s3.amazonaws.com/assets/6aadc8c9-5b4f-41f6-9149-96b9425377dd/HLS/video.m3u8


Please check Testing Video

This blog helps you understand how we can start with mediaConvert and how it’s useful for streaming video in different formats.
Video streaming involves continuous transmission of audio and video files from server to client in real-time. AWS MediaConvert offers powerful file-based transcoding, enabling content optimization for different devices and formats. Its scalability, performance, and cost-effective pricing make it ideal for delivering high-quality video experiences and supporting diverse applications like education and sports streaming.
I hope you like this and learn something useful from it!
Thanks for reading! Happy learning!
Leave your competitors behind! Become an EPIC integration pro, and boost your team's efficiency.
Register Here

The Mindbowser team's professionalism consistently impressed me. Their commitment to quality shone through in every aspect of the project. They truly went the extra mile, ensuring they understood our needs perfectly and were always willing to invest the time to...

CTO, New Day Therapeutics

I collaborated with Mindbowser for several years on a complex SaaS platform project. They took over a partially completed project and successfully transformed it into a fully functional and robust platform. Throughout the entire process, the quality of their work...

President, E.B. Carlson

Mindbowser and team are professional, talented and very responsive. They got us through a challenging situation with our IOT product successfully. They will be our go to dev team going forward.
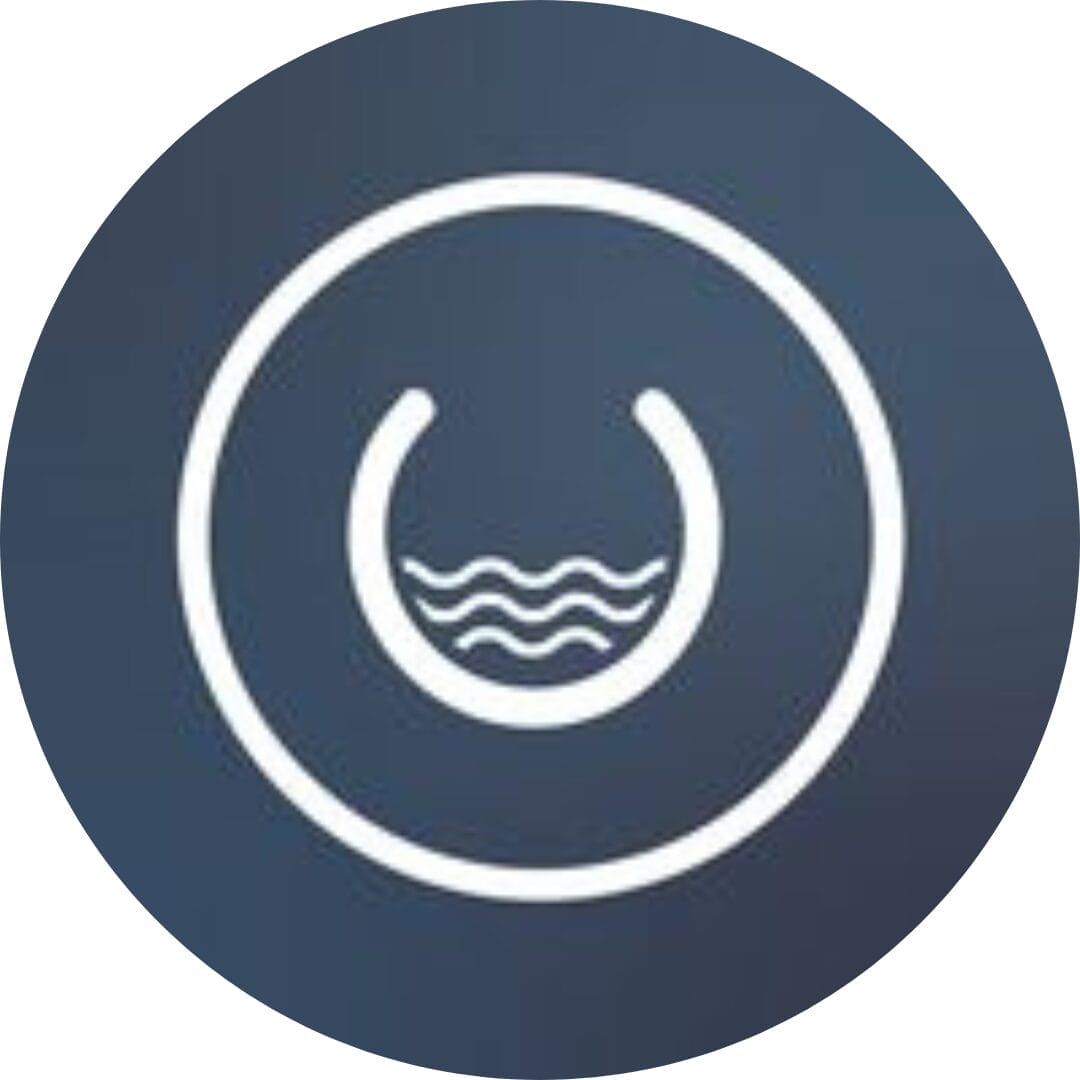
Founder, Cascada

Amazing team to work with. Very responsive and very skilled in both front and backend engineering. Looking forward to our next project together.

Co-Founder, Emerge

The team is great to work with. Very professional, on task, and efficient.

Founder, PeriopMD

I can not express enough how pleased we are with the whole team. From the first call and meeting, they took our vision and ran with it. Communication was easy and everyone was flexible to our schedule. I’m excited to...

Founder, Seeke

Mindbowser has truly been foundational in my journey from concept to design and onto that final launch phase.
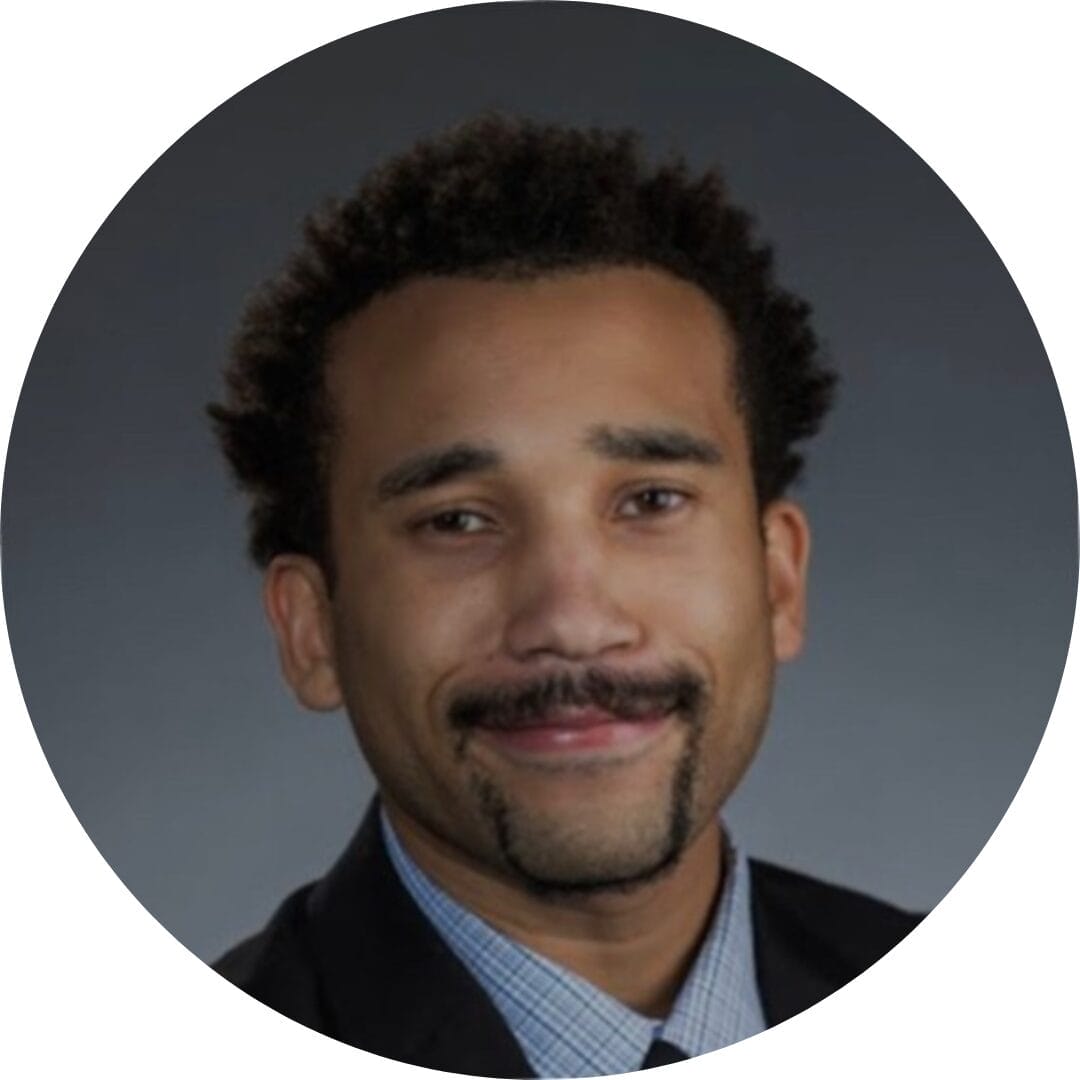
CEO, KickSnap

We had very close go live timeline and Mindbowser team got us live a month before.

CEO, BuyNow WorldWide

If you want a team of great developers, I recommend them for the next project.

Founder, Teach Reach

Mindbowser built both iOS and Android apps for Mindworks, that have stood the test of time. 5 years later they still function quite beautifully. Their team always met their objectives and I'm very happy with the end result. Thank you!

Founder, Mindworks

Mindbowser has delivered a much better quality product than our previous tech vendors. Our product is stable and passed Well Architected Framework Review from AWS.

CEO, PurpleAnt

I am happy to share that we got USD 10k in cloud credits courtesy of our friends at Mindbowser. Thank you Pravin and Ayush, this means a lot to us.

CTO, Shortlist

Mindbowser is one of the reasons that our app is successful. These guys have been a great team.

Founder & CEO, MangoMirror

Kudos for all your hard work and diligence on the Telehealth platform project. You made it possible.

CEO, ThriveHealth

Mindbowser helped us build an awesome iOS app to bring balance to people’s lives.

CEO, SMILINGMIND

They were a very responsive team! Extremely easy to communicate and work with!

Founder & CEO, TotTech

We’ve had very little-to-no hiccups at all—it’s been a really pleasurable experience.

Co-Founder, TEAM8s

Mindbowser was very helpful with explaining the development process and started quickly on the project.

Executive Director of Product Development, Innovation Lab

The greatest benefit we got from Mindbowser is the expertise. Their team has developed apps in all different industries with all types of social proofs.

Co-Founder, Vesica

Mindbowser is professional, efficient and thorough.

Consultant, XPRIZE

Very committed, they create beautiful apps and are very benevolent. They have brilliant Ideas.

Founder, S.T.A.R.S of Wellness

Mindbowser was great; they listened to us a lot and helped us hone in on the actual idea of the app. They had put together fantastic wireframes for us.

Co-Founder, Flat Earth

Ayush was responsive and paired me with the best team member possible, to complete my complex vision and project. Could not be happier.

Founder, Child Life On Call

The team from Mindbowser stayed on task, asked the right questions, and completed the required tasks in a timely fashion! Strong work team!

CEO, SDOH2Health LLC

Mindbowser was easy to work with and hit the ground running, immediately feeling like part of our team.

CEO, Stealth Startup

Mindbowser was an excellent partner in developing my fitness app. They were patient, attentive, & understood my business needs. The end product exceeded my expectations. Thrilled to share it globally.

Owner, Phalanx

Mindbowser's expertise in tech, process & mobile development made them our choice for our app. The team was dedicated to the process & delivered high-quality features on time. They also gave valuable industry advice. Highly recommend them for app development...

Co-Founder, Fox&Fork
