Maps are essential to modern mobile applications, enabling users to visualize geographic data and interact with their surroundings. In this blog post, we’ll explore integrating and using the MapView component in React Native to add maps to your application.
The MapView component in React Native provides a powerful way to display maps within your app. It’s built on top of native map libraries for both iOS and Android, offering smooth performance and a wide range of features.
Before using the MapView component, you need to install the required dependencies. The popular library for maps in React Native is react-native-maps, For showing maps in Android and iOS you have an API key.
Step 1: Add your project into the Firebase -> Add Project -> Project Name (Optionally, you can enable Google Analytics for your project.)-> Register your application as an Android and iOS device.
For Android:
1. Enter your app”s package name (found in android/app/src/main/AndroidManifest.xml), and optionally provide the app nickname and SHA-1 certificate (for additional Firebase services).
2. Click on the Register app.
3. Download google-service.json and add Move this file to your Android app module’s root directory: android/app/.
4. Add Firebase SDK to Android/build.gradle as.
buildscript {
dependencies {
// Add this line
classpath 'com.google.gms:google-services:4.3.10'
}
}5. Open your project’s Android/app/build. gradle file and add the following line at the bottom of the file:
Apply plugin: ‘com.google.gms.google-services’.
For iOS:
1. Click on the Ios icon and add a bundle id (found in Xcode under General > Identity > Bundle Identifier).
2. Download the file GoogleService-Info.plist file: save it to the local machine.
3. Add this file to the Xcode project navigator folder.
4. Add SDK:- Open your project’s ios/Podfile and add the Firebase pods.
platform :ios, ‘10.0’
target 'YourApp' do
# Add the Firebase pod for Google Analytics
pod 'Firebase/Core'
# Add the pods for any other Firebase products you want to use in your app
# For example, to use Firebase Authentication
# pod 'Firebase/Auth'
endStep 2: Install package for a Firebase
npm install @react-native-firebase/app
Step 3: Go to the Google cloud Platform console -> Go to menu button -> hover over API & Services -> Click on Credentials -> Create Credentials and select Api key -> Pop up is appear with API key.
We Can also restrict the API key by clicking the edit API key option, We can add two type of restriction.
Related read: Leveraging Apigee Management APIs For Your Web Based Applications
First, install the react-native-maps library
npm install react-native-maps
For iOS:
cd ios pod install
Then you have to do separate setup Instructions for Android and IOS.
For Android:
Add your API key to your manifest file (android/app/src/main/AndroidManifest.xml):
<application>
<!-- You will only need to add this meta-data tag, but make sure it's a child of application -->
<meta-data
android:name="com.google.android.geo.API_KEY"
android:value="Your Google maps API Key Here"/> // API paste
</application>For iOS:
First install:-
$ (cd ios && pod install)Add your API Key to the AppDelegate.m(m) as follows:
+ #import <GoogleMaps/GoogleMaps.h>
@implementation AppDelegate
...
(BOOL)application:(UIApplication *)application didFinishLaunchingWithOptions:(NSDictionary *)launchOptions
{
+ [GMSServices provideAPIKey:@"_YOUR_API_KEY_"]; // add this line using the api key obtained from Google ConsoleAlso make sure that your Podfile deployment target is set to >= 13.4 at the top of your Podfile, eg: platform: ios, ‘13.4’.
Add the same line og=f code to your podFile :- below the target.
# React Native Maps dependencies
rn_maps_path = '../node_modules/react-native-maps'
pod 'react-native-google-maps', :path => rn_maps_pathYou are done with the setup.
import MapView from 'react-native-maps';
Add this code to your To your component :
import React from 'react';
import {SafeAreaView, StyleSheet, Text, View} from 'react-native';
import MapView, {PROVIDER_GOOGLE} from 'react-native-maps';
//We specify the {PROVIDER_GOOGLE} to use Google Maps as the provider.
function GoogleMaps(): React.JSX.Element {
console.log('1');
return (
<View style={styles.container}>
<MapView
provider={PROVIDER_GOOGLE}
style={styles.map}
region={{
latitude: 18.516726,
longitude: 73.856255,
latitudeDelta: 0.015,
longitudeDelta: 0.0121,
}}></MapView>
</View>
);
}
const styles = StyleSheet.create({
container: {
...StyleSheet.absoluteFillObject,
flex: 1,
justifyContent: 'flex-end',
alignItems: 'center',
},
map: {
...StyleSheet.absoluteFillObject,
}, // To fill the full screen
});
export default GoogleMaps;Region: The region prop defines the initial region to be displayed on the map. Here, it’s centered around a specific latitude and longitude (Pune, India) with specified delta values for zoom level.
After Completing the step we get a result like this.
For Single Marker:
We Can import the Marker from the react native map, then we have to provide the coordinates and give the title per our requirement.
import {Marker} from 'react-native-maps';<Marker
coordinate={{
latitude: userLocation.latitude,
longitude: userLocation.longitude,
}}
title="Your Location"
/>For Multiple Marker:
We can also make a custom marker like Google car etc. We have to provide a Multiple coordinate.
{list?.length
? list?.map((marker: any, index: number) => {
return (
<Marker
key={index}
coordinate={{
latitude: parseFloat(marker.latitude),
longitude: parseFloat(marker.longitude),
}}
</Marker>
);
})
: null}We see the result like this.
We can write a function that returns the jsx.
const MyCustomMarkerView = ({name}: {name: string}) => {
return (
<>
<View style={styles.customMarkerContainer}>
<ImageCustom />
</View>
</>
);Render the MyCustomMarkerView like below.
{list?.length
? list?.map((marker: any, index: number) => {
return (
<Marker
key={index}
coordinate={{
latitude: parseFloat(marker.latitude),
longitude: parseFloat(marker.longitude),
}}
tracksViewChanges={false}
anchor={{x: 0.5, y: 1}}
onPress={() => handleMarkerPress(marker)}>
<MyCustomMarkerView {...marker} />
</Marker>
);
})
: null}We Can see the result:

In this blog post, we’ve explored how to integrate Google Maps into a React Native application using the react-native-maps library. By following the step-by-step guide, you learned how to set up your project, create a GoogleMaps component, configure the map view, and apply custom styles.
With the GoogleMaps component now fully functional, you have a solid foundation to build upon. You can enhance this map by adding features such as markers, custom icons, and event handling to create a more interactive and user-friendly map experience in your app.
Adding maps to your mobile application can significantly improve user engagement and provide valuable location-based features. With React Native and react-native-maps, you can achieve this with ease and efficiency.

We worked with Mindbowser on a design sprint, and their team did an awesome job. They really helped us shape the look and feel of our web app and gave us a clean, thoughtful design that our build team could...
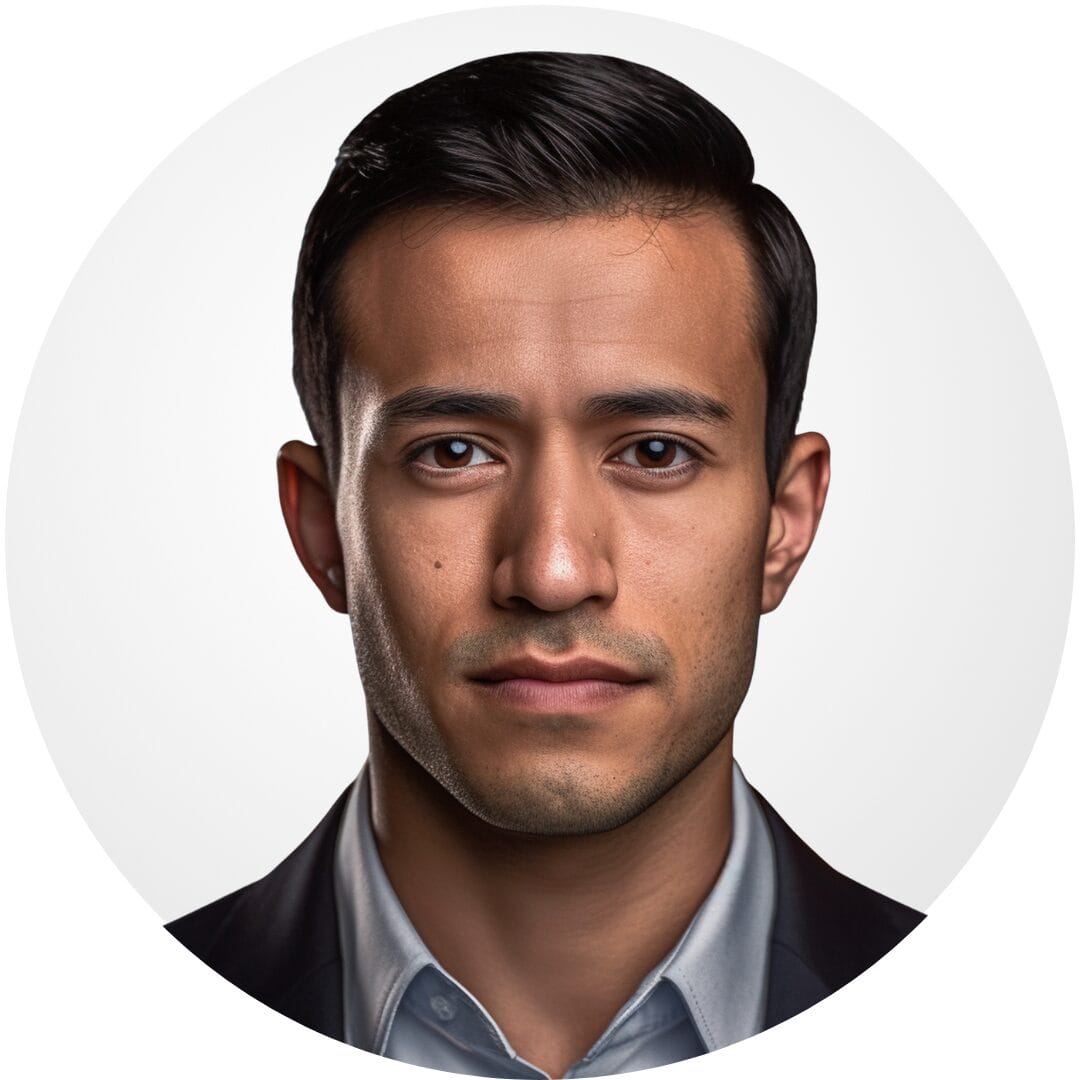

The team at Mindbowser was highly professional, patient, and collaborative throughout our engagement. They struck the right balance between offering guidance and taking direction, which made the development process smooth. Although our project wasn’t related to healthcare, we clearly benefited...

Founder, Texas Ranch Security

Mindbowser played a crucial role in helping us bring everything together into a unified, cohesive product. Their commitment to industry-standard coding practices made an enormous difference, allowing developers to seamlessly transition in and out of the project without any confusion....
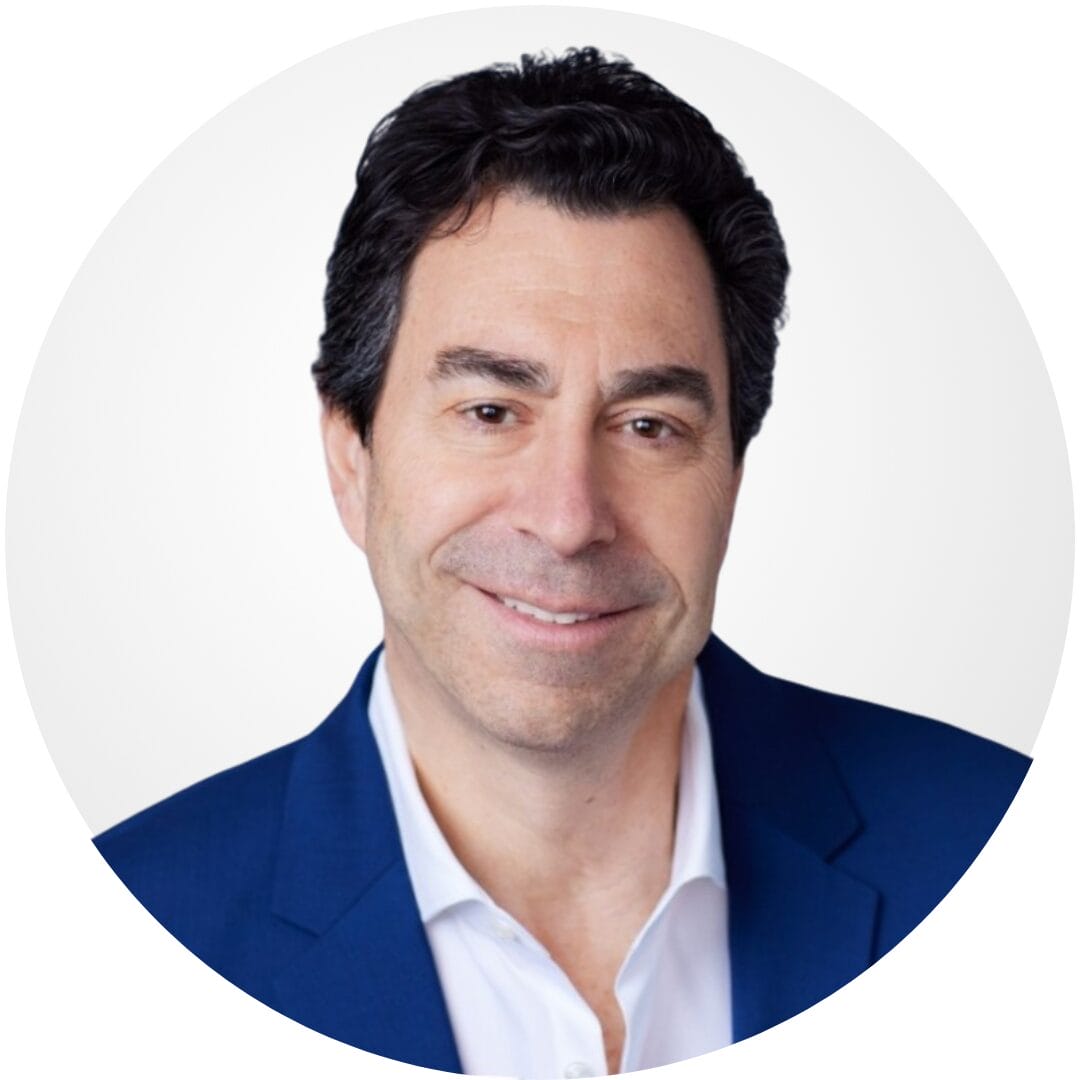
CEO, MarketsAI

I'm thrilled to be partnering with Mindbowser on our journey with TravelRite. The collaboration has been exceptional, and I’m truly grateful for the dedication and expertise the team has brought to the development process. Their commitment to our mission is...
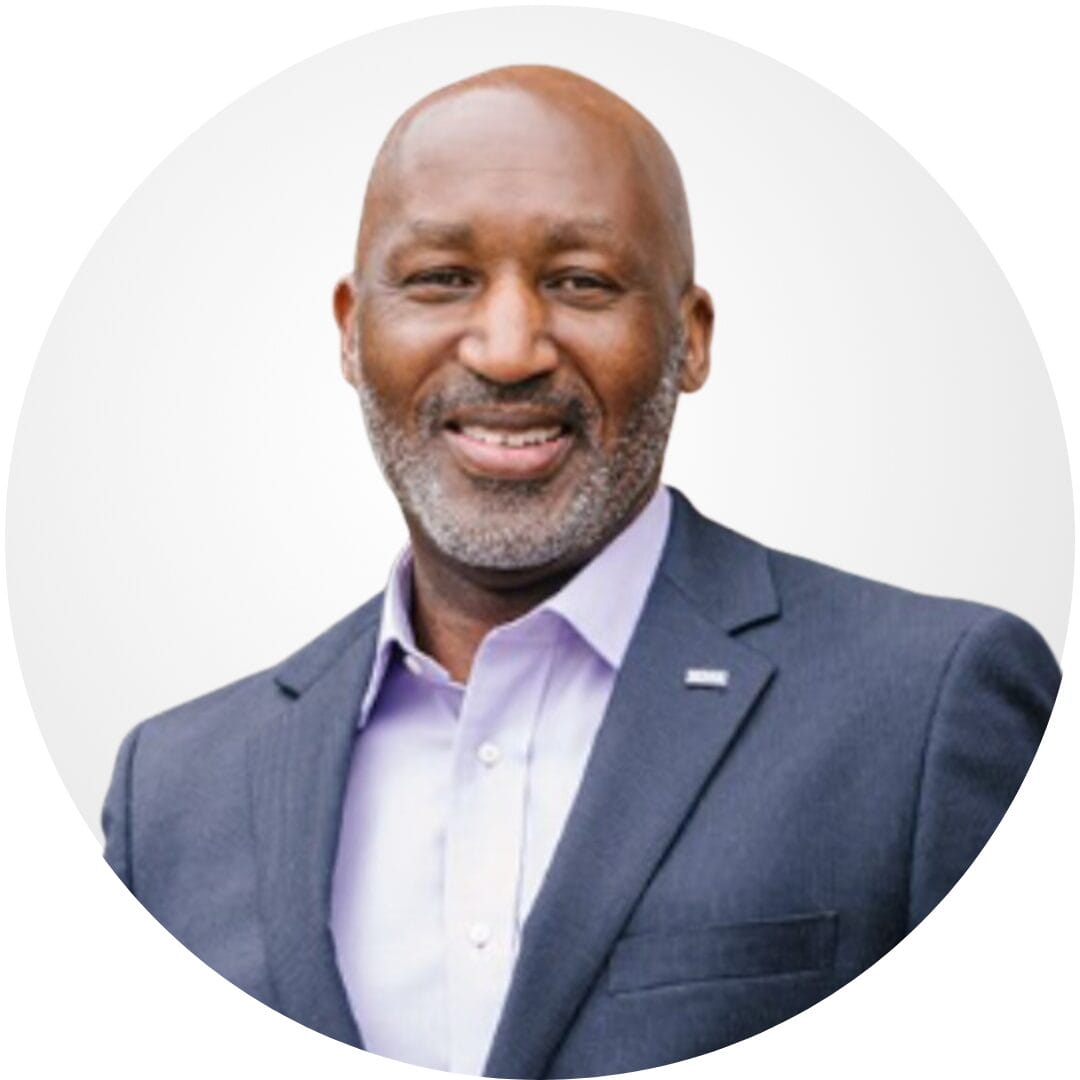
Founder & CEO, TravelRite

The Mindbowser team's professionalism consistently impressed me. Their commitment to quality shone through in every aspect of the project. They truly went the extra mile, ensuring they understood our needs perfectly and were always willing to invest the time to...

CTO, New Day Therapeutics

I collaborated with Mindbowser for several years on a complex SaaS platform project. They took over a partially completed project and successfully transformed it into a fully functional and robust platform. Throughout the entire process, the quality of their work...

President, E.B. Carlson

Mindbowser and team are professional, talented and very responsive. They got us through a challenging situation with our IOT product successfully. They will be our go to dev team going forward.
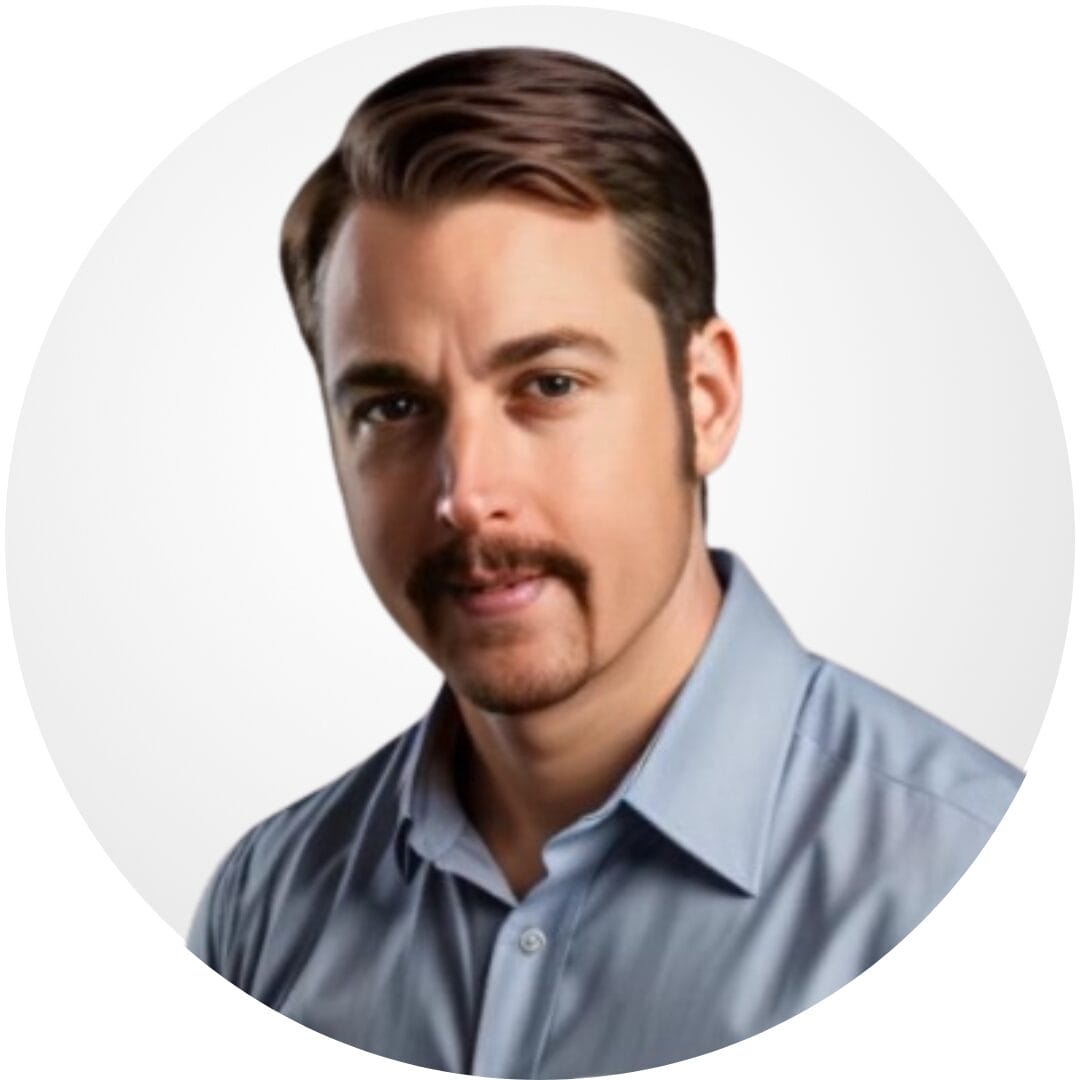
Founder, Cascada

Amazing team to work with. Very responsive and very skilled in both front and backend engineering. Looking forward to our next project together.
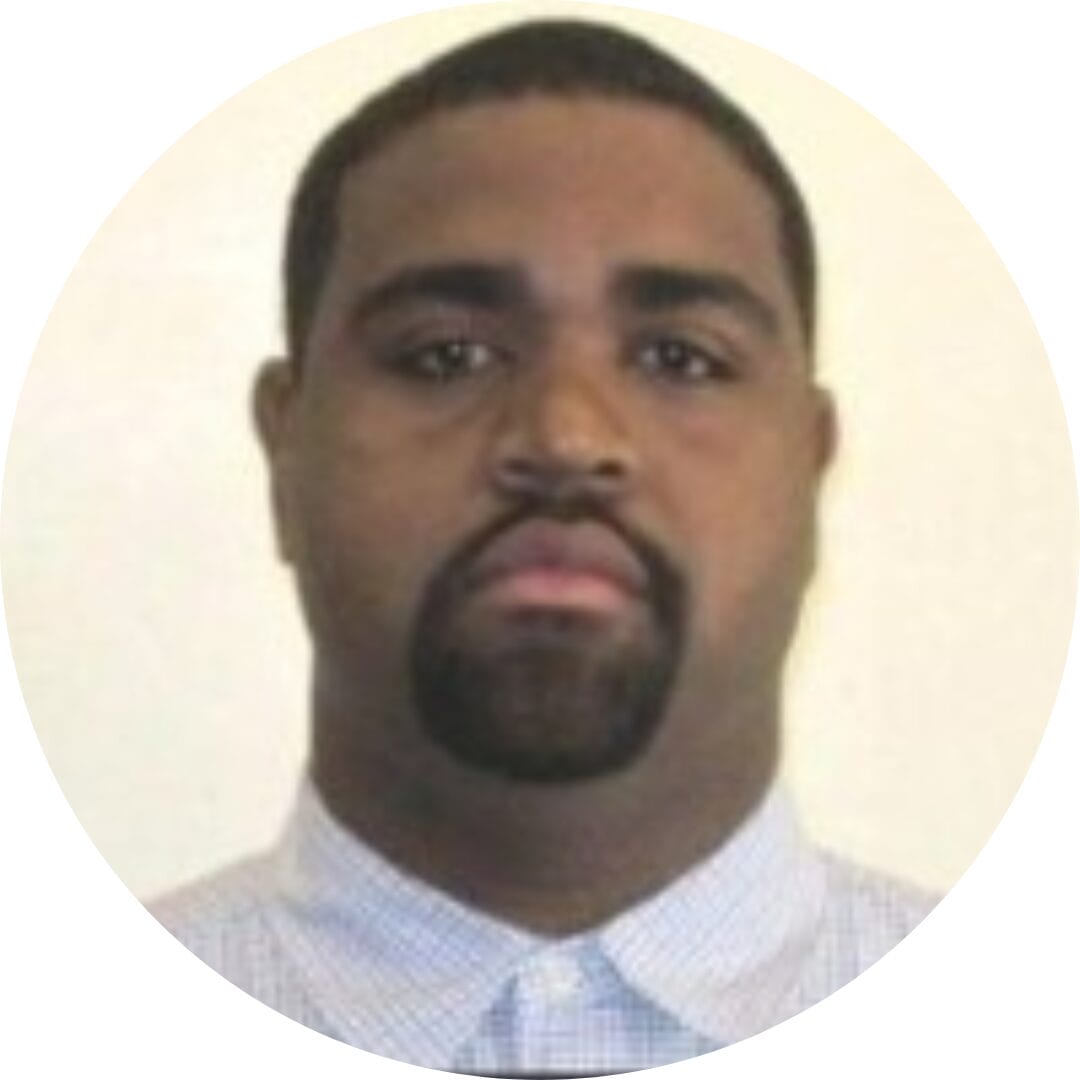
Co-Founder, Emerge

The team is great to work with. Very professional, on task, and efficient.

Founder, PeriopMD

I can not express enough how pleased we are with the whole team. From the first call and meeting, they took our vision and ran with it. Communication was easy and everyone was flexible to our schedule. I’m excited to...

Founder, Seeke

We had very close go live timeline and Mindbowser team got us live a month before.

CEO, BuyNow WorldWide

Mindbowser brought in a team of skilled developers who were easy to work with and deeply committed to the project. If you're looking for reliable, high-quality development support, I’d absolutely recommend them.

Founder, Teach Reach

Mindbowser built both iOS and Android apps for Mindworks, that have stood the test of time. 5 years later they still function quite beautifully. Their team always met their objectives and I'm very happy with the end result. Thank you!
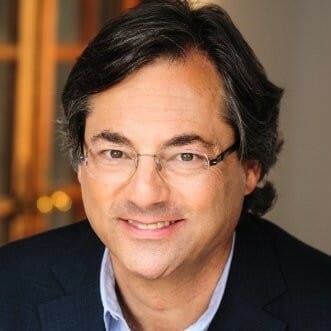
Founder, Mindworks

Mindbowser has delivered a much better quality product than our previous tech vendors. Our product is stable and passed Well Architected Framework Review from AWS.

CEO, PurpleAnt

I am happy to share that we got USD 10k in cloud credits courtesy of our friends at Mindbowser. Thank you Pravin and Ayush, this means a lot to us.

CTO, Shortlist

Mindbowser is one of the reasons that our app is successful. These guys have been a great team.

Founder & CEO, MangoMirror

Kudos for all your hard work and diligence on the Telehealth platform project. You made it possible.

CEO, ThriveHealth

Mindbowser helped us build an awesome iOS app to bring balance to people’s lives.

CEO, SMILINGMIND

They were a very responsive team! Extremely easy to communicate and work with!

Founder & CEO, TotTech

We’ve had very little-to-no hiccups at all—it’s been a really pleasurable experience.

Co-Founder, TEAM8s

Mindbowser was very helpful with explaining the development process and started quickly on the project.

Executive Director of Product Development, Innovation Lab

The greatest benefit we got from Mindbowser is the expertise. Their team has developed apps in all different industries with all types of social proofs.

Co-Founder, Vesica

Mindbowser is professional, efficient and thorough.

Consultant, XPRIZE

Very committed, they create beautiful apps and are very benevolent. They have brilliant Ideas.

Founder, S.T.A.R.S of Wellness

Mindbowser was great; they listened to us a lot and helped us hone in on the actual idea of the app. They had put together fantastic wireframes for us.

Co-Founder, Flat Earth

Mindbowser was incredibly responsive and understood exactly what I needed. They matched me with the perfect team member who not only grasped my vision but executed it flawlessly. The entire experience felt collaborative, efficient, and truly aligned with my goals.

Founder, Child Life On Call

The team from Mindbowser stayed on task, asked the right questions, and completed the required tasks in a timely fashion! Strong work team!

CEO, SDOH2Health LLC

Mindbowser was easy to work with and hit the ground running, immediately feeling like part of our team.

CEO, Stealth Startup

Mindbowser was an excellent partner in developing my fitness app. They were patient, attentive, & understood my business needs. The end product exceeded my expectations. Thrilled to share it globally.

Owner, Phalanx

Mindbowser's expertise in tech, process & mobile development made them our choice for our app. The team was dedicated to the process & delivered high-quality features on time. They also gave valuable industry advice. Highly recommend them for app development...

Co-Founder, Fox&Fork
