Tailwind CSS is a popular utility-first CSS framework that simplifies the process of designing and styling web applications. It offers a collection of designed utility classes that can be directly applied to your HTML elements enabling you to swiftly create and customize your user interfaces without the need, for writing custom CSS code.
Tailwind CSS follows the concept of design, where it offers a collection of reusable components that can be combined to build intricate designs. This approach simplifies the process of creating manageable stylesheets.
Moreover, Tailwind CSS is extremely flexible. Allows for customization enabling designers and developers to craft distinctive and visually captivating websites and applications. It has gained popularity among those seeking to create experiences with an appealing aesthetic.
✅ It is easy to use and understand.
✅ It is highly customizable.
✅ It can be used to create responsive websites and applications.
✅ It is a popular choice for designers and developers.
🔸 Utility Classes: Tailwind CSS comes with a comprehensive set of utility classes that cover a wide range of CSS properties, such as margins, padding, typography, colours, and more. These classes are named according to their purpose, making it easy to understand and apply them.
🔸 Responsive Design: Tailwind CSS includes responsive design classes that allow you to control the appearance of elements on different screen sizes and breakpoints. You can apply responsive classes to adapt your layout and styling for various devices.
🔸 Customization: While Tailwind CSS provides a default set of utility classes, it is highly customizable. You can configure and extend the framework to match your project’s specific design requirements by modifying the configuration file. This makes it flexible and adaptable for different design systems.
🔸 Composition: Tailwind CSS encourages a “composition over inheritance” approach, meaning you compose styles by applying multiple utility classes to an element rather than creating custom CSS rules. This approach promotes consistency and helps avoid CSS bloat.
🔸 Just-In-Time (JIT) Mode: Tailwind CSS introduced a JIT mode that dynamically generates the CSS you need for your project. This reduces the CSS file size and speeds up development while still allowing for extensive customization.
🔸 Ecosystem: Tailwind CSS has a vibrant ecosystem, including plugins and extensions for adding additional functionality and styles. These can help you integrate with various front-end libraries and frameworks.
Related read: Best Frontend Frameworks In 2023 for Web Development
Tailwind CSS and Bootstrap are both popular front-end frameworks used for web development, and they do share some similarities despite their different approaches and philosophies. It’s important to note that while similarities between these two exist, Tailwind CSS and Bootstrap have distinct philosophies and strengths.
Tailwind CSS focuses on utility classes and customization, while Bootstrap emphasizes pre-designed components and ease of use. Your choice between the two should be based on your project’s specific needs and your development preferences.
To add Tailwind CSS to your project, you’ll need to follow these general steps. Keep in mind that the specific steps may vary depending on your project’s setup and tools.
🔸 Using a Build Process: The most common way to use Tailwind CSS is to install it as a dependency in your project and then build your CSS using a build process like PostCSS or Webpack. This process involves configuring and compiling Tailwind CSS into a single CSS file, which you then include in your HTML using a <link> tag.
✅ Install Tailwind CSS: Use your preferred package manager (npm or yarn) to install Tailwind CSS and its dependencies. Run one of the following commands:
Using npm: npm install tailwind css
Using yarn: yarn add tailwind css
✅ Create a Configuration File: You’ll need a configuration file for Tailwind CSS. You can generate one using the following command:
npx tailwindcss init
This command will create a tailwind.config.js file in your project’s root directory.
✅ Configure Tailwind CSS (Optional): Open the tailwind.config.js file and customize it according to your project’s requirements. This file allows you to define your own colours, fonts, spacing, and other design-related settings.
✅ Include Tailwind CSS in Your Stylesheets: In your project’s CSS or SCSS file, import Tailwind CSS using the @import directive. For example, if you’re using a CSS file, add this line at the top:
@import 'tailwindcss/base'; @import 'tailwindcss/components'; @import 'tailwindcss/utilities';
If you’re using SCSS, you can create a new SCSS file, import Tailwind CSS, and then compile it into CSS.
✅ Use Tailwind CSS Classes in Your HTML: Now, you can start using Tailwind CSS classes in your HTML files to style your elements. You can apply utility classes directly to your HTML elements to achieve the desired styling.
✅ Build Your CSS: Depending on your project’s build process, you may need to build your CSS to generate a final stylesheet. Tailwind CSS provides a command for this:
npx tailwindcss build -o output.css
Replace output.css with the desired output file name.
✅ Include the Compiled CSS in Your HTML: Link the compiled CSS file (generated in the previous step) in your HTML file using the <link> element in the <head> section.
<!DOCTYPE html> <html lang="en"> <head> <meta charset="UTF-8"> <meta name="viewport" content="width=device-width, initial-scale=1.0"> <title>My Tailwind CSS Project</title> <!-- Include the compiled Tailwind CSS file --> <link href="path/to/your/compiled.css" rel="stylesheet"> </head> <body> <!-- Your HTML content here --> </body> </html>
In this example, “path/to/your/compiled.css” should be replaced with the actual path to the compiled Tailwind CSS file generated by your build process.
🔸 Using a CDN (Content Delivery Network): As an alternative for quick prototyping and testing, you can include Tailwind CSS directly from a CDN in your HTML without setting up a build process. Here’s an example:
<!DOCTYPE html> <html lang="en"> <head> <meta charset="UTF-8"> <meta name="viewport" content="width=device-width, initial-scale=1.0"> <title>My Tailwind CSS Project</title> <!-- Include Tailwind CSS from a CDN --> <link href="https://cdn.jsdelivr.net/npm/tailwindcss@2.2.19/dist/tailwind.min.css" rel="stylesheet"> </head> <body> <!-- Your HTML content here --> </body> </html>
In this example, the <link> tag references the Tailwind CSS file directly from a CDN. Note that using a CDN is generally not recommended for production use because it lacks the ability to customize and optimize Tailwind CSS for your specific project.
However, for a production project, it’s highly recommended to set up a build process and compile Tailwind CSS to ensure you can customize it and reduce its file size by removing unused styles. The first method described using a build process is the standard and recommended way to incorporate Tailwind CSS into your projects for production use.
Begin styling your project with Tailwind CSS added to your project, you can now use its utility classes to style your HTML elements as needed.
Tailwind is a utility-based framework. That means it starts with no components or assumptions. There’s no such thing as a “button” or “h1” class. If we want things to happen we have to set them as classes.
🔸 Tailwind Utility Classes Example:
<body> <!-- Create an h1 with Tailwind CSS --> <h1 class="text-4xl font-bold text-blue-600"> This is an H1 Heading </h1> <!-- Create an h2 with Tailwind CSS --> <h2 class="text-2xl font-semibold text-green-500"> This is an H2 Subheading </h2> </body>
In this example:
🔸 Handling Margins and Spacings:
<body> <div class="p-8 bg-gray-200"> <!-- This div has padding of 2rem (32px) on all sides and a gray background --> <div class="mb-4"> <!-- This div has a margin-bottom of 1rem (16px) --> <p class="text-lg font-semibold text-blue-500"> Content with margin and spacing </p> <!-- This paragraph has larger text, a semi-bold font weight, and blue text color --> </div> <div class="space-y-4"> <!-- This div applies vertical spacing of 1rem (16px) between child elements --> <p>Item 1</p> <p>Item 2</p> <p>Item 3</p> </div> </div> </body>
In this example:
Additionally, we use the space-y-4 class on another inner <div> to apply vertical spacing of 16px (1rem) between its child elements. This is particularly useful for creating consistent spacing between items in a list or a set of related elements.
🔸Creating a Textbox:
<body> <div class="max-w-md mx-auto p-4"> <!-- Create a text input using Tailwind CSS --> <input type="text" class="w-full p-2 border border-gray-300 rounded-md focus:outline-none focus:border-blue-500" placeholder="Enter text here" > </div> </body>
In this example:
🔸 Add a Hover Effect:
<h2 class="text-2xl font-semibold hover:text-green-500"> This will make the text of H2 Subheading green when hovered over </h2>
<h2 class="text-2xl font-semibold hover:bg-green-500"> This will make the background of H2 Subheading green when hovered over </h2>
<button class="bg-blue-500 hover:bg-blue-700 text-white font-semibold py-2 px-4 rounded"> Click Me </button>
In the above example:
To add a hover effect to an element, you can use the hover: prefix followed by the Tailwind classes that define the styles you want to apply on hover.🔸
🔸 Multiple Hover Styles:
You can apply multiple hover styles to an element by chaining multiple hover: classes. For instance, if you want to change both the background colour and the text colour on hover:
<button class="bg-blue-500 hover:bg-blue-700 text-white hover:text-gray-100 font-semibold py-2 px-4 rounded"> Hover Me </button>
Here, hover:bg-blue-700 changes the background colour, and hover:text-gray-100 changes the text colour on hover.
🔸 Using Group and Group-Hover for Complex Elements:
For more complex elements that require hover styles on child elements, you can use the group and group-hover classes provided by Tailwind CSS. These classes allow you to style child elements based on the hover state of a parent element. For example:
<div class="group"> <p class="text-blue-500 group-hover:text-blue-700">Hover me</p> </div>
In this case, the text colour of the <p> element changes when its parent <div> is hovered over.

Tailwind CSS offers a quick and efficient way to design user interfaces, making it a favourite among developers. Yet, it’s essential to note that if you’re used to working with traditional CSS, there might be a learning curve as you adapt to this utility-first framework.
While Tailwind excels in many scenarios, it may not be the ideal choice for projects that demand intricate custom designs or minimal CSS work. It’s crucial to weigh the advantages of speed and simplicity against your project’s unique requirements to determine if Tailwind CSS is the right fit for you.
Join us for “Your 24/7 Clinical Knowledge Partner – The AI Companion” Webinar on Wednesday, 30th July 2025 at 11:00 AM EDT
Register Now

We worked with Mindbowser on a design sprint, and their team did an awesome job. They really helped us shape the look and feel of our web app and gave us a clean, thoughtful design that our build team could...


The team at Mindbowser was highly professional, patient, and collaborative throughout our engagement. They struck the right balance between offering guidance and taking direction, which made the development process smooth. Although our project wasn’t related to healthcare, we clearly benefited...

Founder, Texas Ranch Security

Mindbowser played a crucial role in helping us bring everything together into a unified, cohesive product. Their commitment to industry-standard coding practices made an enormous difference, allowing developers to seamlessly transition in and out of the project without any confusion....
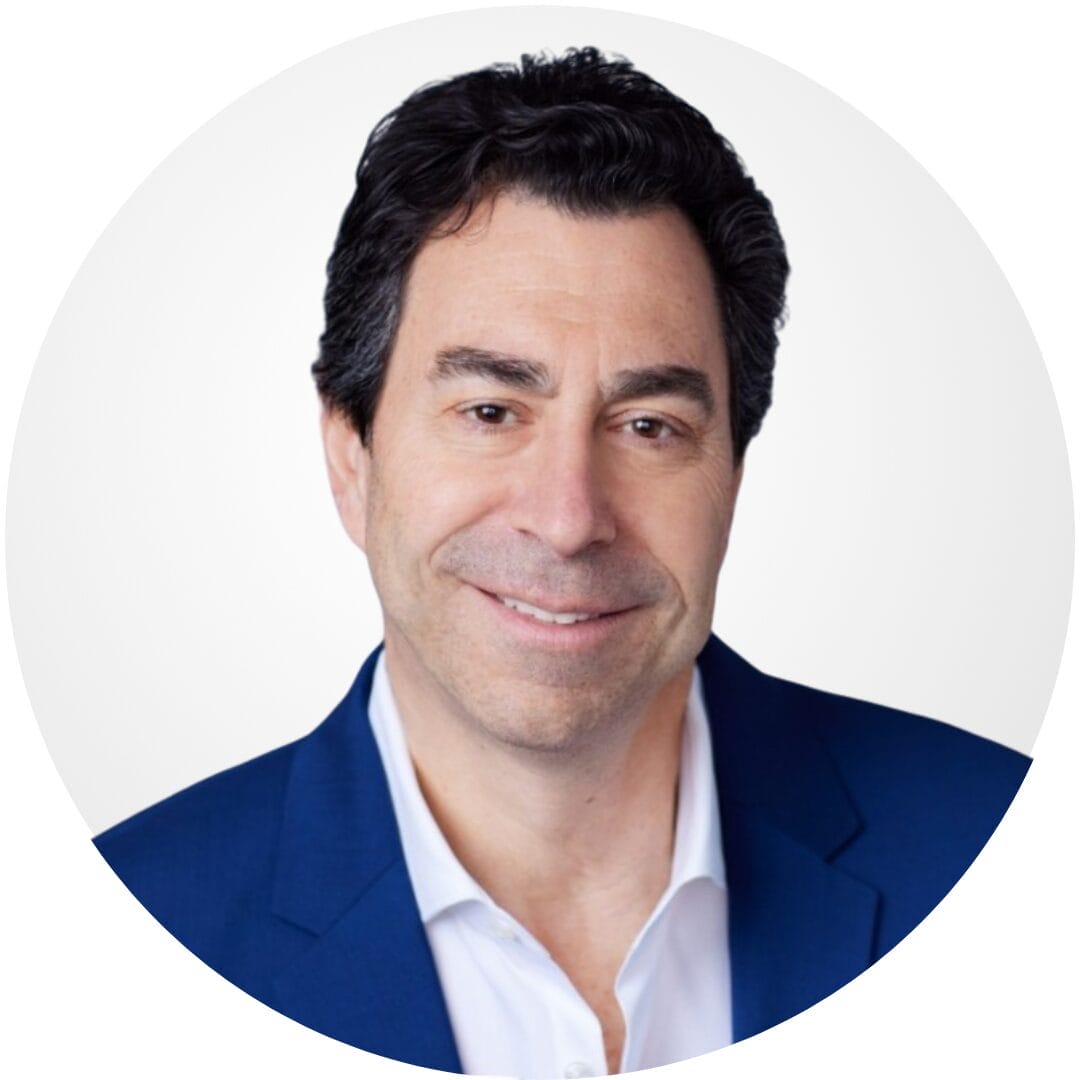
CEO, MarketsAI

I'm thrilled to be partnering with Mindbowser on our journey with TravelRite. The collaboration has been exceptional, and I’m truly grateful for the dedication and expertise the team has brought to the development process. Their commitment to our mission is...
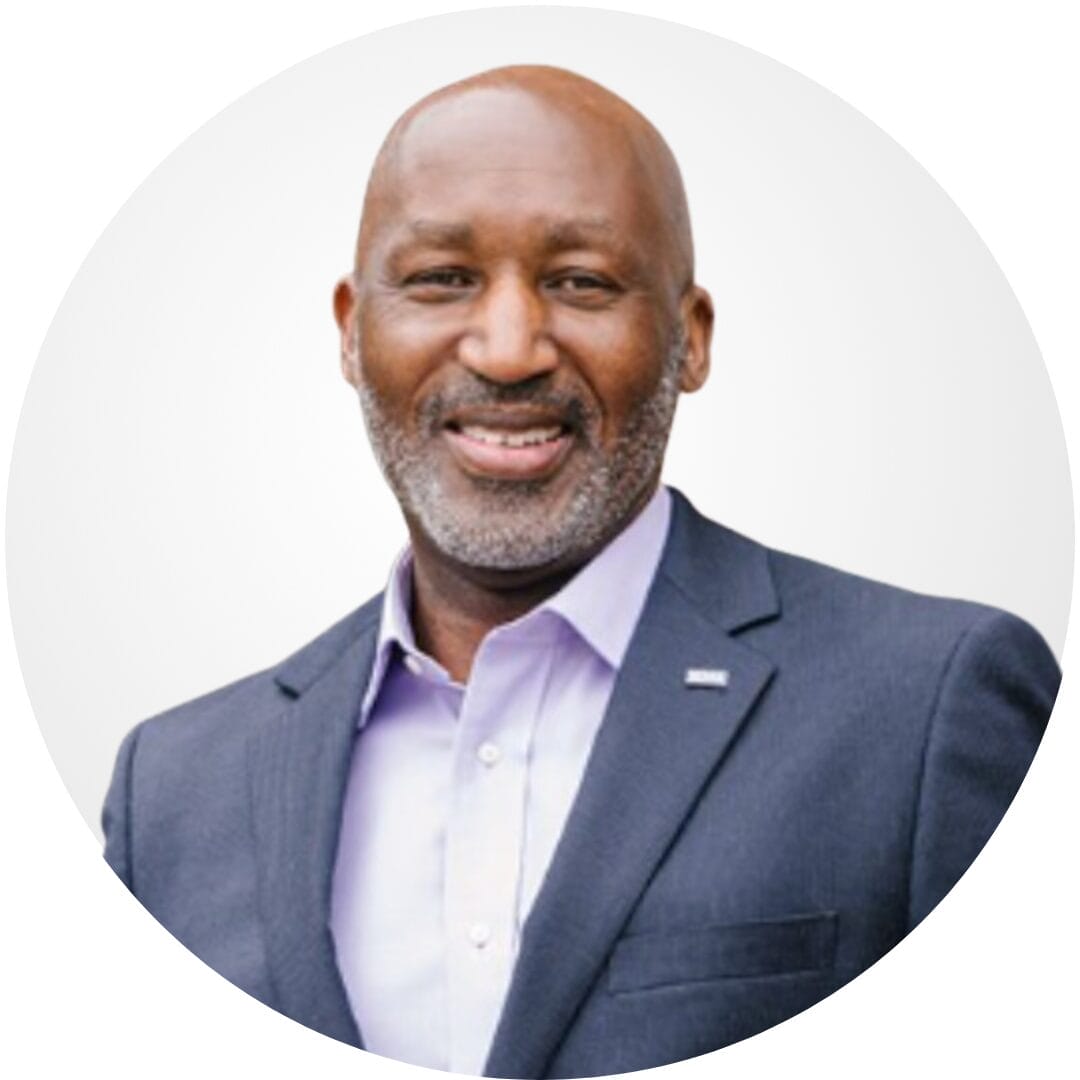
Founder & CEO, TravelRite

The Mindbowser team's professionalism consistently impressed me. Their commitment to quality shone through in every aspect of the project. They truly went the extra mile, ensuring they understood our needs perfectly and were always willing to invest the time to...

CTO, New Day Therapeutics

I collaborated with Mindbowser for several years on a complex SaaS platform project. They took over a partially completed project and successfully transformed it into a fully functional and robust platform. Throughout the entire process, the quality of their work...

President, E.B. Carlson

Mindbowser and team are professional, talented and very responsive. They got us through a challenging situation with our IOT product successfully. They will be our go to dev team going forward.
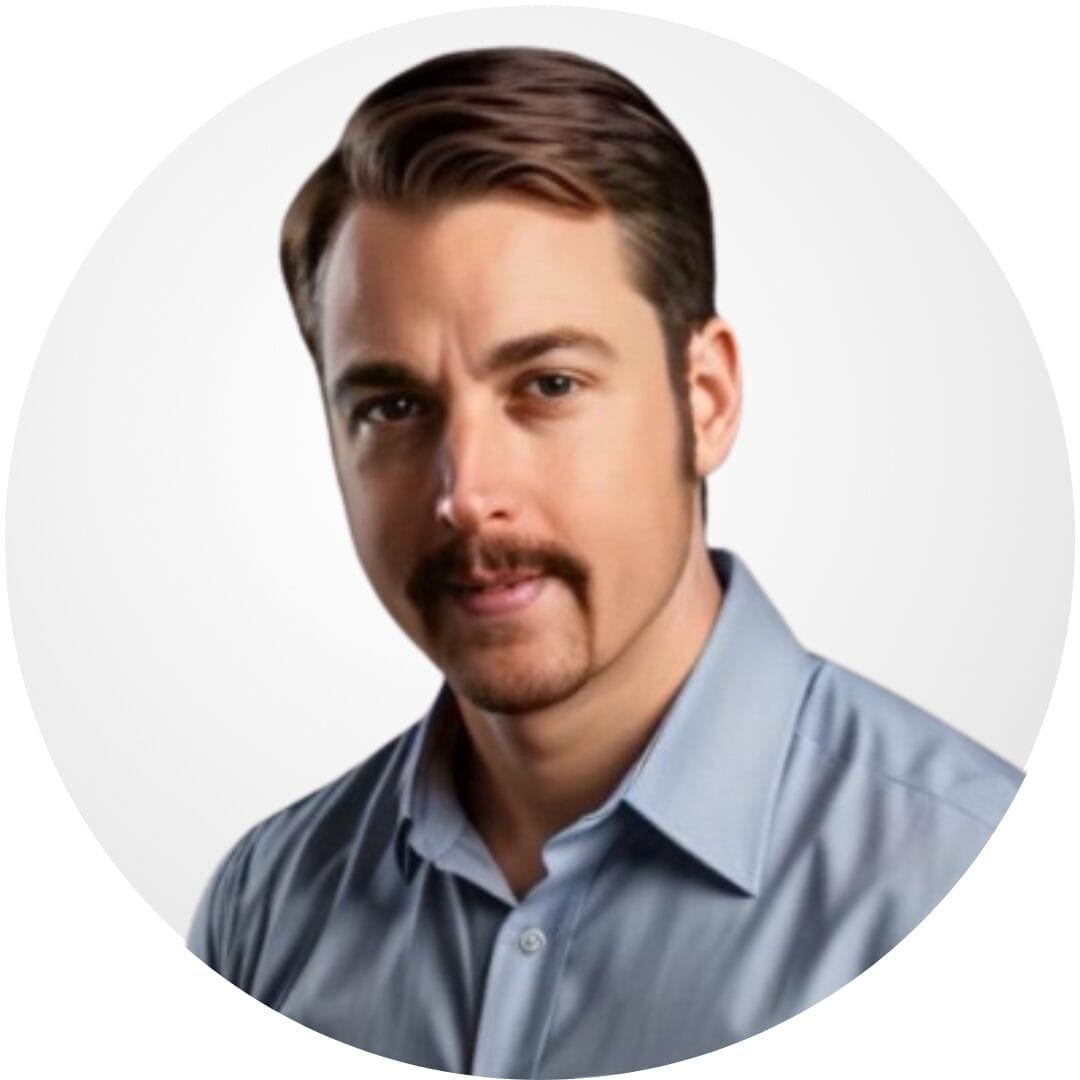
Founder, Cascada

Amazing team to work with. Very responsive and very skilled in both front and backend engineering. Looking forward to our next project together.

Co-Founder, Emerge

The team is great to work with. Very professional, on task, and efficient.

Founder, PeriopMD

I can not express enough how pleased we are with the whole team. From the first call and meeting, they took our vision and ran with it. Communication was easy and everyone was flexible to our schedule. I’m excited to...

Founder, Seeke

We had very close go live timeline and Mindbowser team got us live a month before.

CEO, BuyNow WorldWide

Mindbowser brought in a team of skilled developers who were easy to work with and deeply committed to the project. If you're looking for reliable, high-quality development support, I’d absolutely recommend them.

Founder, Teach Reach

Mindbowser built both iOS and Android apps for Mindworks, that have stood the test of time. 5 years later they still function quite beautifully. Their team always met their objectives and I'm very happy with the end result. Thank you!

Founder, Mindworks

Mindbowser has delivered a much better quality product than our previous tech vendors. Our product is stable and passed Well Architected Framework Review from AWS.

CEO, PurpleAnt

I am happy to share that we got USD 10k in cloud credits courtesy of our friends at Mindbowser. Thank you Pravin and Ayush, this means a lot to us.

CTO, Shortlist

Mindbowser is one of the reasons that our app is successful. These guys have been a great team.

Founder & CEO, MangoMirror

Kudos for all your hard work and diligence on the Telehealth platform project. You made it possible.

CEO, ThriveHealth

Mindbowser helped us build an awesome iOS app to bring balance to people’s lives.

CEO, SMILINGMIND

They were a very responsive team! Extremely easy to communicate and work with!

Founder & CEO, TotTech

We’ve had very little-to-no hiccups at all—it’s been a really pleasurable experience.

Co-Founder, TEAM8s

Mindbowser was very helpful with explaining the development process and started quickly on the project.

Executive Director of Product Development, Innovation Lab

The greatest benefit we got from Mindbowser is the expertise. Their team has developed apps in all different industries with all types of social proofs.

Co-Founder, Vesica

Mindbowser is professional, efficient and thorough.

Consultant, XPRIZE

Very committed, they create beautiful apps and are very benevolent. They have brilliant Ideas.

Founder, S.T.A.R.S of Wellness

Mindbowser was great; they listened to us a lot and helped us hone in on the actual idea of the app. They had put together fantastic wireframes for us.

Co-Founder, Flat Earth

Mindbowser was incredibly responsive and understood exactly what I needed. They matched me with the perfect team member who not only grasped my vision but executed it flawlessly. The entire experience felt collaborative, efficient, and truly aligned with my goals.

Founder, Child Life On Call

The team from Mindbowser stayed on task, asked the right questions, and completed the required tasks in a timely fashion! Strong work team!

CEO, SDOH2Health LLC

Mindbowser was easy to work with and hit the ground running, immediately feeling like part of our team.

CEO, Stealth Startup

Mindbowser was an excellent partner in developing my fitness app. They were patient, attentive, & understood my business needs. The end product exceeded my expectations. Thrilled to share it globally.

Owner, Phalanx

Mindbowser's expertise in tech, process & mobile development made them our choice for our app. The team was dedicated to the process & delivered high-quality features on time. They also gave valuable industry advice. Highly recommend them for app development...

Co-Founder, Fox&Fork
