This blog emphasizes the crucial role of effective version control, particularly with Git and GitHub, in the dynamic field of software development. It highlights Git as an industry standard for tracking changes and maintaining code integrity. GitHub is introduced as a robust platform facilitating collaborative workflows through features like pull requests and code reviews.
The blog promises to provide a comprehensive guide on GitHub commands and reverting changes, catering to both novice and experienced web developers. The exploration includes fundamental Git commands, insights into branching, merging, and collaborative workflows on GitHub, and a focus on the art of reverting changes. The ultimate goal is for readers to gain a refined understanding of these tools, along with insights into best practices and real-world problem-solving strategies.
The passage encourages developers to embark on this journey to enhance their proficiency in version control, and collaborative coding skills, and gain a nuanced perspective on overcoming challenges in software development.
$ mkdir new_project $ cd new_project $ git init
This command is used to start a new Git repository. When you execute git init in a directory, Git creates a new repository, adding a hidden subfolder within the existing directory that houses the internal data structure required for version control.
$ git clone https://github.com/example/repo.git
To work on an existing project, you use git clone followed by the URL of the repository. This command not only downloads the project files but also sets up a connection to the original repository, enabling you to pull in updates or contribute by pushing your changes.
$ git add file1.py $ git add file2.html $ git add
Before committing changes, you need to stage them using git add. This command tells Git to remember the changes you made so they can be saved in the next update You can specify specific files or use wildcards (git add .) to stage all changes.
$ git commit -m "Initial commit"
After staging changes, git commit records the changes to the repository. Each commit comes with a unique identifier and a message that describes the changes made. Commits create a timeline of the project, allowing you to track and manage its development.
$ git push origin main
To share your local commits with a remote repository (like on Github Commands), you use git push. This command uploads your changes, making them accessible to others collaborating on the same project. It’s a crucial step in the collaborative development process.
$ git pull origin main
When others make changes to the remote repository, you fetch those changes to your local repository using git pull. This ensures that your local copy is up-to-date and includes the latest modifications made by your collaborators.
These basic Git commands form the foundation of version control, enabling developers to manage and collaborate on projects effectively. Understanding when and how to use these commands is essential for maintaining a coherent and well-documented development history. As you delve deeper into Git, you’ll discover additional GitHub Commands and concepts that build upon these fundamentals.
$ git branch feature_branch
Here, feature_branch is the name of the new branch. This command creates a new branch without switching to it. To switch to the newly created branch, you can use git checkout feature_branch.
$ git checkout feature_branch
This command allows you to switch to the specified branch (feature_branch in this case). Once switched, any changes made will be within the context of this branch.
$ git checkout main $ git merge feature_branch
Here, we switch to the main branch and then use git merge to integrate changes from feature_branch into the main. This creates a new merge commit that combines the changes from both branches.
Suppose you have conflicting changes in the same file when merging. Git will mark the conflicts, and you need to resolve them manually. After resolving conflicts, you proceed with the merge:
$ git merge feature_branch # Git indicates conflicts # Manually resolve conflicts in the affected files $ git add conflicted_file.txt $ git merge --continue
In this example, conflicted_file.txt is a file with conflicts. After manually resolving conflicts, you use git add to stage the resolved file, and then git merge –continue to complete the merge.
Understanding branching and merging is pivotal for managing parallel lines of development in a project. Branches provide isolation for feature development or bug fixes, and merging integrates these changes back into the main codebase. This workflow enables collaborative development without disrupting the stability of the main branch.
Sometimes, in the course of development, mistakes happen or a feature doesn’t work as intended. Reverting changes is crucial in such scenarios to restore the codebase to a previous, functional state.
Suppose a commit with the hash abcd123 introduced a bug, and you want to revert it:
$ git revert abcd123
This command creates a new commit that undoes the changes made in the specified commit (abcd123). It’s a safe way to reverse undesirable changes without altering the commit history.
If you want to discard changes in your local branch without creating a new commit, you can use git reset:
$ git reset --hard HEAD
This command resets the branch’s HEAD to the specified commit (HEAD in this case), discarding all changes in the working directory and staging area. Be cautious with the –hard option, as it permanently discards changes.
Mistakes can occur in commits, such as a wrong commit message or changes in the wrong files. To amend the last commit:
$ git commit --amend
This command opens the default text editor, allowing you to modify the commit message or add more changes. It’s useful for fixing minor mistakes in the last commit before pushing.
Reverting changes is an essential skill in version control, providing a safety net when unexpected issues arise. Whether it’s undoing specific commits or discarding local changes, these Github Commands offer flexibility and precision in managing the codebase. Remember to use them judiciously to maintain a clean and reliable project history
A soft reset retains changes in your working directory but unsets the changes from the staging area. A hard reset, on the other hand, discards changes in both the working directory and the staging area.
$ git reset --soft HEAD^
In this example, –soft ensures that the changes in the last commit are moved to the working directory, but they remain staged.
$ git reset --hard HEAD^
Here, –hard discards both the changes in the working directory and the staging area, effectively rolling back to the previous commit.
$ git reset --hard <commit_hash>
To roll back to a specific commit, replace <commit_hash> with the hash of the target commit. This command discards all commits made after the specified commit, effectively resetting the branch to that state.
$ git commit --amend
As mentioned earlier, git commit –amend allows you to modify the last commit. This is useful for updating the commit message or adding changes you forgot to include initially.
Understanding when to use soft or hard resets, as well as rolling back to a specific commit, is crucial for maintaining a clean and coherent project history. Amending the last commit provides a quick way to fix small mistakes without creating new commits. These tools offer flexibility in managing your project’s timeline effectively, including GitHub Commands.
$ git reset --hard HEAD^
Interactive rebasing allows you to rewrite commit history by specifying various actions for each commit. In this example, HEAD~3 represents the last three commits from the current branch. Running this command opens an interactive text file where you can choose actions such as pick, squash, edit, reword, or drop for each commit.
$ git rebase -i HEAD~3
In the interactive rebase file, change pick to squash for the commits you want to combine. This will merge the selected commits into one, allowing you to consolidate changes and create a more concise commit history.
$ git rebase -i HEAD~3
In the interactive rebase file, change the pick to edit for the commit you want to split. After editing the commit, use git add to stage the changes you want in a new commit, followed by git commit. Then, continue the rebase with git rebase –continue.
$ git rebase -i HEAD~5
Use Github Commands to clean up the commit history by reordering, squashing, or dropping commits. This can help create a more organized and understandable history, especially before merging branches or pushing changes to a shared repository.
Interactive rebasing provides a flexible and powerful way to mold and commit history according to project needs. It allows developers to maintain a clean and coherent history by organizing commits logically and addressing issues such as unnecessary intermediate commits. However, caution is advised when using interactive rebasing on commits that have already been pushed to a shared repository, as it can alter shared history and potentially lead to conflicts for collaborators.
Let’s explore the best practices and tips for version control, focusing on commit messages, commit size, and effective branch usage:
$ git commit -m "feat: add user authentication"
Adopting a commit message convention helps in quickly understanding the purpose of a commit. In this example, the commit message follows the convention of starting with a type (feat for feature) and then providing a concise description of the change.
$ git add file1.js $ git commit -m "feat: implement user login" $ git add file2.js $ git commit -m "feat: implement user registration"
Breaking down changes into small, focused commits makes it easier to track, understand, and revert if necessary. Each commit should represent a single logical change. In this example, two separate commits are made for implementing user login and user registration.
$ git branch feature/user-auth $ git checkout feature/user-auth
In the interactive rebase file, change pick to squash for the commits you want to combine. This will merge the selected commits into one, allowing you to consolidate changes and create a more concise commit history.
$ git rebase -i HEAD~3
In the interactive rebase file, change the pick to edit for the commit you want to split. After editing the commit, use git add to stage the changes you want in a new commit, followed by git commit. Then, continue the rebase with git rebase –continue.
These best practices enhance collaboration and maintain a clean and comprehensible version of history. Clear commit messages, small and focused changes, and effective branch usage contribute to a more manageable and efficient version control workflow.
Let’s explore common scenarios and problem-solving techniques in version control with examples:
$ git reflog $ git checkout -b new_branch_name commit_hash
If you accidentally delete a branch or lose commits, the git reflog command helps you identify the lost commit’s hash. You can then create a new branch using the identified commit hash to recover lost work.
$ git branch temp_branch $ git checkout temp_branch $ git branch -f main HEAD $ git checkout main
If you find yourself in a detached HEAD state, create a temporary branch (temp_branch) to store your changes. Then, forcefully move the main branch to the current commit (HEAD). Finally, switch back to the main branch. This ensures your changes are not lost, and you are back on a branch.
$ git revert commit_hash $ git push origin main
If you’ve pushed a commit and need to undo it, use git revert to create a new commit that undoes the changes. After reverting, push the changes to the remote repository. This ensures the commit is undone without rewriting history, making it a safe option for shared branches.
These examples showcase practical solutions for common challenges in version control. Whether it’s recovering lost commits, handling detached HEAD states, or undoing pushed commits, understanding these techniques contributes to a more confident and effective version control workflow.

In conclusion, this blog underscores the pivotal role of mastering Git and GitHub Commands, understanding branching strategies, and adopting best practices in version control for developers engaged in collaborative software development. The exploration has delved into fundamental commands, such as creating branches, merging changes, and employing interactive rebasing, providing a robust foundation for managing codebase changes effectively.
The significance of Git becomes apparent in its capacity to streamline collaboration, facilitate parallel development, and enhance project management efficiency.
Furthermore, the blog has highlighted the importance of reverting changes gracefully through tools like git revert and strategic resetting, ensuring a clean project history. Interactive rebasing emerged as a versatile technique for shaping a well-organized and readable project chronicle. The emphasis on best practices, including descriptive commit messages, focused commits, and effective branch usage, underscores their role in fostering clear communication and building maintainable codebases.
Ultimately, proficiency in Git and GitHub commands is positioned not just as a skill but as a strategic advantage in the dynamic landscape of software development, empowering developers to contribute effectively, collaborate seamlessly, and build enduring software projects. Happy coding!

We worked with Mindbowser on a design sprint, and their team did an awesome job. They really helped us shape the look and feel of our web app and gave us a clean, thoughtful design that our build team could...


The team at Mindbowser was highly professional, patient, and collaborative throughout our engagement. They struck the right balance between offering guidance and taking direction, which made the development process smooth. Although our project wasn’t related to healthcare, we clearly benefited...

Founder, Texas Ranch Security

Mindbowser played a crucial role in helping us bring everything together into a unified, cohesive product. Their commitment to industry-standard coding practices made an enormous difference, allowing developers to seamlessly transition in and out of the project without any confusion....
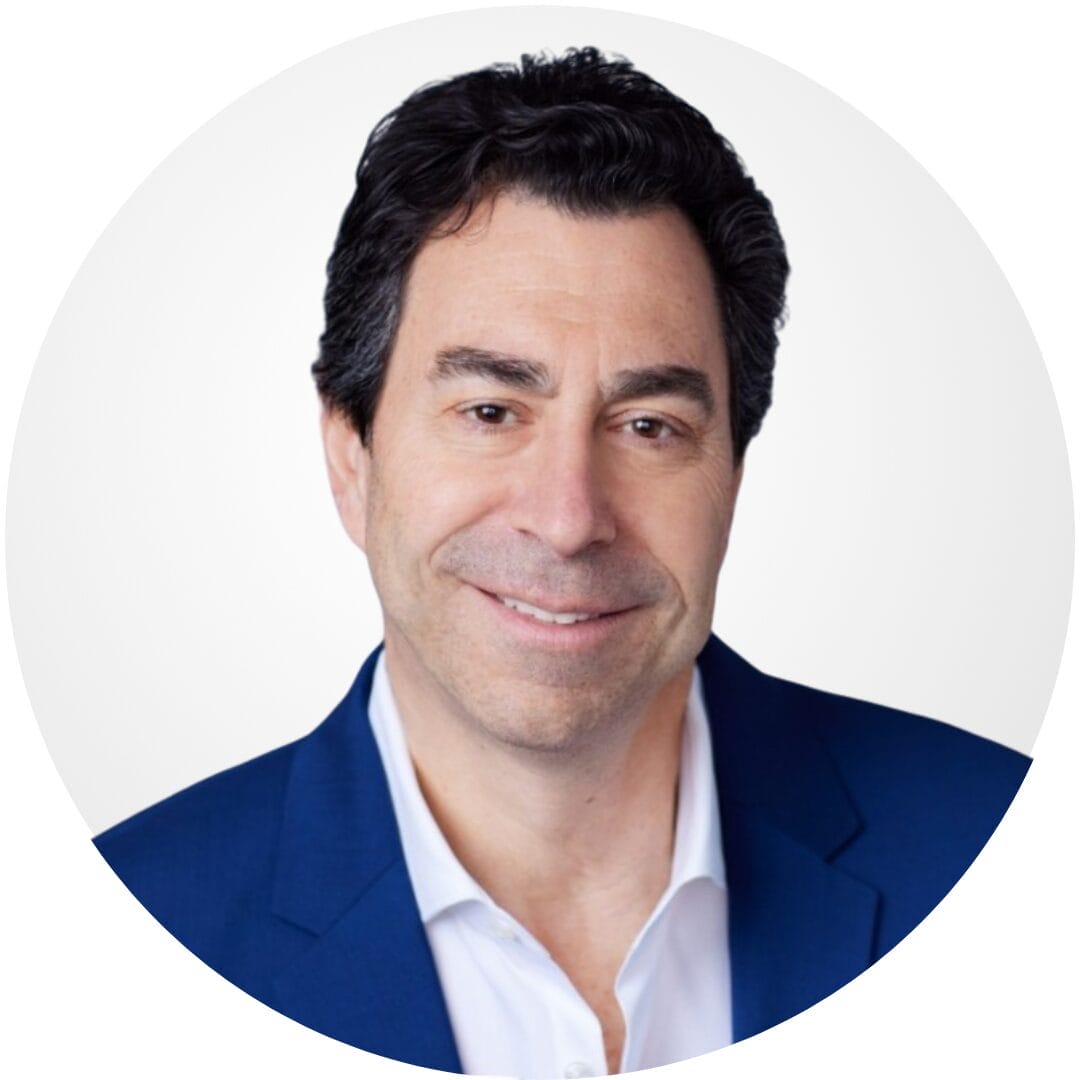
CEO, MarketsAI

I'm thrilled to be partnering with Mindbowser on our journey with TravelRite. The collaboration has been exceptional, and I’m truly grateful for the dedication and expertise the team has brought to the development process. Their commitment to our mission is...
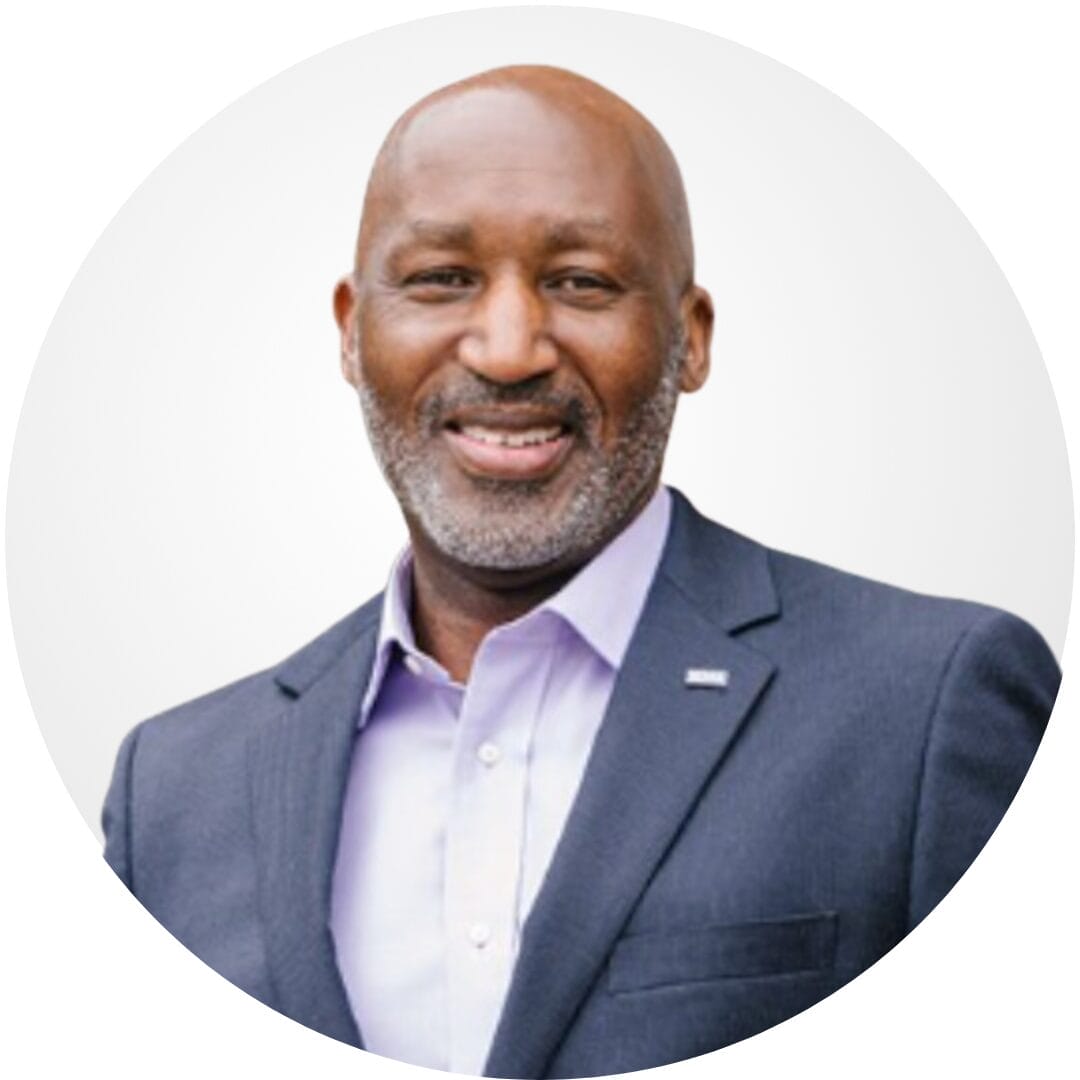
Founder & CEO, TravelRite

The Mindbowser team's professionalism consistently impressed me. Their commitment to quality shone through in every aspect of the project. They truly went the extra mile, ensuring they understood our needs perfectly and were always willing to invest the time to...

CTO, New Day Therapeutics

I collaborated with Mindbowser for several years on a complex SaaS platform project. They took over a partially completed project and successfully transformed it into a fully functional and robust platform. Throughout the entire process, the quality of their work...

President, E.B. Carlson

Mindbowser and team are professional, talented and very responsive. They got us through a challenging situation with our IOT product successfully. They will be our go to dev team going forward.
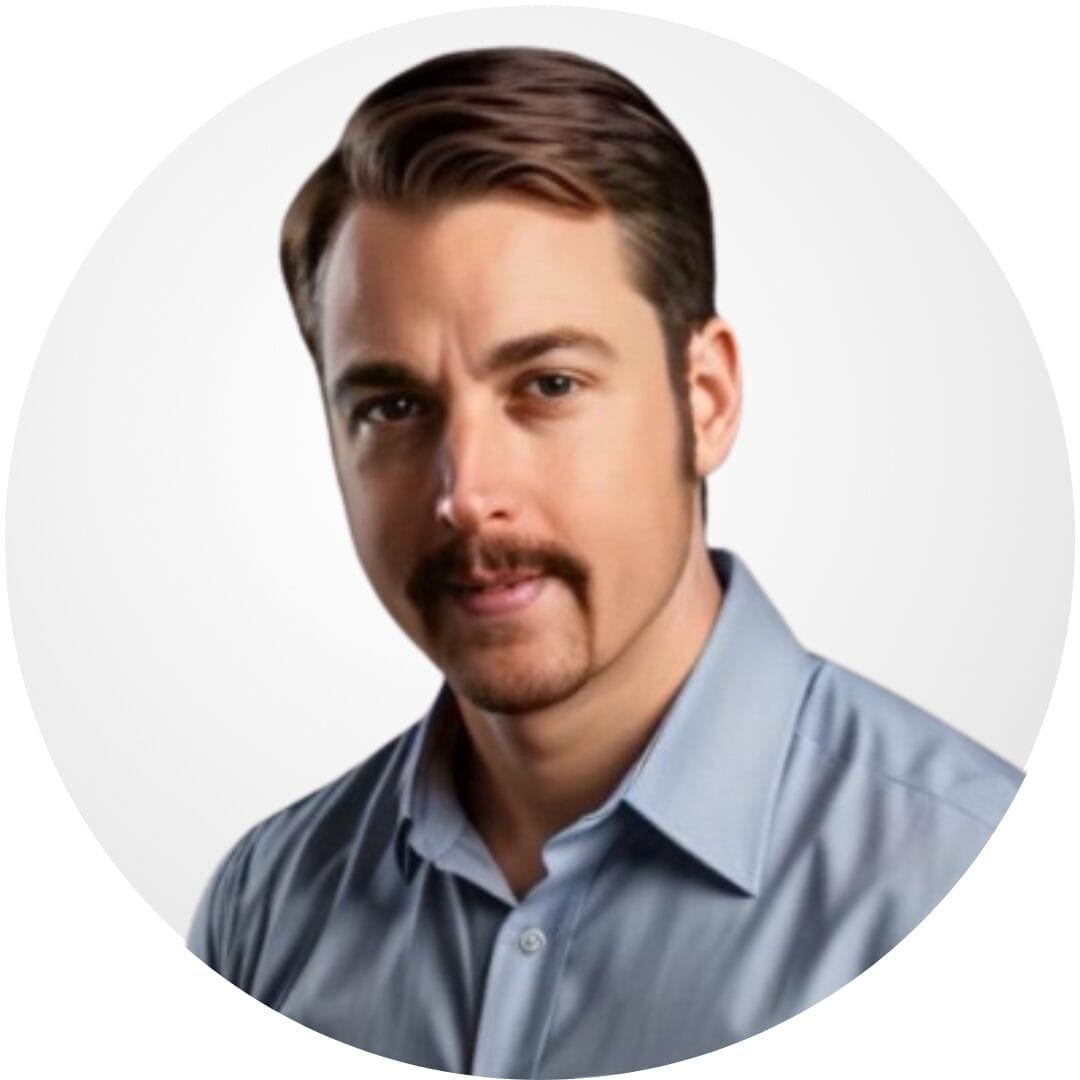
Founder, Cascada

Amazing team to work with. Very responsive and very skilled in both front and backend engineering. Looking forward to our next project together.

Co-Founder, Emerge

The team is great to work with. Very professional, on task, and efficient.

Founder, PeriopMD

I can not express enough how pleased we are with the whole team. From the first call and meeting, they took our vision and ran with it. Communication was easy and everyone was flexible to our schedule. I’m excited to...

Founder, Seeke

We had very close go live timeline and Mindbowser team got us live a month before.

CEO, BuyNow WorldWide

If you want a team of great developers, I recommend them for the next project.

Founder, Teach Reach

Mindbowser built both iOS and Android apps for Mindworks, that have stood the test of time. 5 years later they still function quite beautifully. Their team always met their objectives and I'm very happy with the end result. Thank you!

Founder, Mindworks

Mindbowser has delivered a much better quality product than our previous tech vendors. Our product is stable and passed Well Architected Framework Review from AWS.

CEO, PurpleAnt

I am happy to share that we got USD 10k in cloud credits courtesy of our friends at Mindbowser. Thank you Pravin and Ayush, this means a lot to us.

CTO, Shortlist

Mindbowser is one of the reasons that our app is successful. These guys have been a great team.

Founder & CEO, MangoMirror

Kudos for all your hard work and diligence on the Telehealth platform project. You made it possible.

CEO, ThriveHealth

Mindbowser helped us build an awesome iOS app to bring balance to people’s lives.

CEO, SMILINGMIND

They were a very responsive team! Extremely easy to communicate and work with!

Founder & CEO, TotTech

We’ve had very little-to-no hiccups at all—it’s been a really pleasurable experience.

Co-Founder, TEAM8s

Mindbowser was very helpful with explaining the development process and started quickly on the project.

Executive Director of Product Development, Innovation Lab

The greatest benefit we got from Mindbowser is the expertise. Their team has developed apps in all different industries with all types of social proofs.

Co-Founder, Vesica

Mindbowser is professional, efficient and thorough.

Consultant, XPRIZE

Very committed, they create beautiful apps and are very benevolent. They have brilliant Ideas.

Founder, S.T.A.R.S of Wellness

Mindbowser was great; they listened to us a lot and helped us hone in on the actual idea of the app. They had put together fantastic wireframes for us.

Co-Founder, Flat Earth

Ayush was responsive and paired me with the best team member possible, to complete my complex vision and project. Could not be happier.

Founder, Child Life On Call

The team from Mindbowser stayed on task, asked the right questions, and completed the required tasks in a timely fashion! Strong work team!

CEO, SDOH2Health LLC

Mindbowser was easy to work with and hit the ground running, immediately feeling like part of our team.

CEO, Stealth Startup

Mindbowser was an excellent partner in developing my fitness app. They were patient, attentive, & understood my business needs. The end product exceeded my expectations. Thrilled to share it globally.

Owner, Phalanx

Mindbowser's expertise in tech, process & mobile development made them our choice for our app. The team was dedicated to the process & delivered high-quality features on time. They also gave valuable industry advice. Highly recommend them for app development...

Co-Founder, Fox&Fork
