As developers, we often face issues in maintaining, protecting and scaling the data of our server application. Maintaining our server’s storage gets tedious, but what if it can be done for you by some provider?
Launched in 2012, Google Drive is one of the most popular, revolutionary applications from Google; who could have imagined data sharing could be this simple? Google Drive is a cloud-based, user-friendly data storage service from Google, which helps in providing remote access to the files uploaded over its cloud system.
There can be a lot of reasons for a developer to utilize a certain library, but here let me tell you mine. Due to some reason, the emails were not getting sent, and later we found out the attachments being sent were causing us trouble. So instead of sending the attachments directly with the mail, we replaced them with a google drive link uploaded on the drive.
Getting started with Google Drive APIs is simple, and the official documentation is very helpful. So initial steps for setting up the library include:
1. Google Service account.
2. Primary user google drive account (You will know why to have a primary google drive account).
A service account is a special account used by an application or computer workload, such as a Compute Engine virtual machine (VM) instance, rather than a person. Applications use service accounts to make authorized API calls, authorized as either the service account itself or as Google Workspace or Cloud Identity users through domain-wide delegation.
It’s a google account for your Library Instance. Any transaction with Google Drive will be done on the accounts of this service account from your library. Now let us set up the service account.
Now that we know it is important to have a google service account to make our google drive API work, let’s create our google service account with the following steps:
1. Login to Google Cloud Platform.
2. Create a project.
3. Complete the necessary setup.
4. After completing all above steps here’s how the console would look.
And the Google Service account is ready to use.
It’s an important step to take care of; there are a lot of services that are provided by google, here we are enabling the ability to use google drive API for our google service account. Now let’s click on the APIs and Services link from the console and search for Drive APIs and Services > Search (Drive)
And Enable the API, I’ve already enabled it so this is how it should look after you enable it.
Well, not everything is perfect, and we have to deal with it; the same goes with the google service account(GSA).GSA doesn’t have any GUI, as provided by Google, so we won’t be able to see the files we are uploading. So how do we deal with this? As developers, we can query and see stuff in a drive, but how can a commoner query drive? In that case, we can use the concept of shared folders/drives.
Since the GUI is not provided to the GSA, but the user has the GUI for google drive, we can share a folder with that google service account and then we will be able to see the files easily.
Now that we are done with the setup let’s dive into the APIs and save a file into the shared folder.
But before we dive into the code, we need a JSON file that will authenticate us against the google services.
Console > IAM & Admin > Service Account
Simply select the email > Key and download the json file.
Now that we have our json file we can dive into the code and upload the file.
Creating the service instance
Using the code from official documentation,
** * Insert new file. * @return{obj} file Id * */ async function uploadBasic() { const fs = require('fs'); const {GoogleAuth} = require('google-auth-library'); const {google} = require('googleapis'); // Get credentials and build service // TODO (developer) - Use appropriate auth mechanism for your app const auth = new GoogleAuth({scopes: 'https://www.googleapis.com/auth/drive', keyFile:'./path_to_json_file'}); const service = google.drive({version: 'v3', auth}); const fileMetadata = { 'title': 'photo.jpg', }; const media = { mimeType: 'image/jpeg', body: fs.createReadStream('files/photo.jpg'), }; try { const file = await service.files.create({ resource: fileMetadata, media: media, fields: 'id', }); console.log('File Id:', file.data.id); return file.data.id; } catch (err) { // TODO(developer) - Handle error throw err; }
Here we have to make sure that while authenticating, we pass a keyFile property with the path of the JSON file we downloaded.
Add the parent’s property to the object to get the file in the shared folder.
1. Share the data over google drive
2. Add permission to the file
3. Add User type permissions
4. Add editor, viewer owner type permissions
5. Send notification of the shared file
1. The list goes on, and there are many other options available to select from. The APIs provided won’t let you down regarding the performance and quality of the data.
2. Moreover, if one of the issues we can have is the limited data size, so as long as you are within the limit, you won’t have to worry about the pricing and enjoy the services.

Google Drive APIs are a real lifesaver for the server and developer regarding managing and securing the data. With almost zero response time, we can query our data with ease. These APIs can be helpful when it comes to storing and securing data with minimal setup.

We worked with Mindbowser on a design sprint, and their team did an awesome job. They really helped us shape the look and feel of our web app and gave us a clean, thoughtful design that our build team could...


The team at Mindbowser was highly professional, patient, and collaborative throughout our engagement. They struck the right balance between offering guidance and taking direction, which made the development process smooth. Although our project wasn’t related to healthcare, we clearly benefited...

Founder, Texas Ranch Security

Mindbowser played a crucial role in helping us bring everything together into a unified, cohesive product. Their commitment to industry-standard coding practices made an enormous difference, allowing developers to seamlessly transition in and out of the project without any confusion....
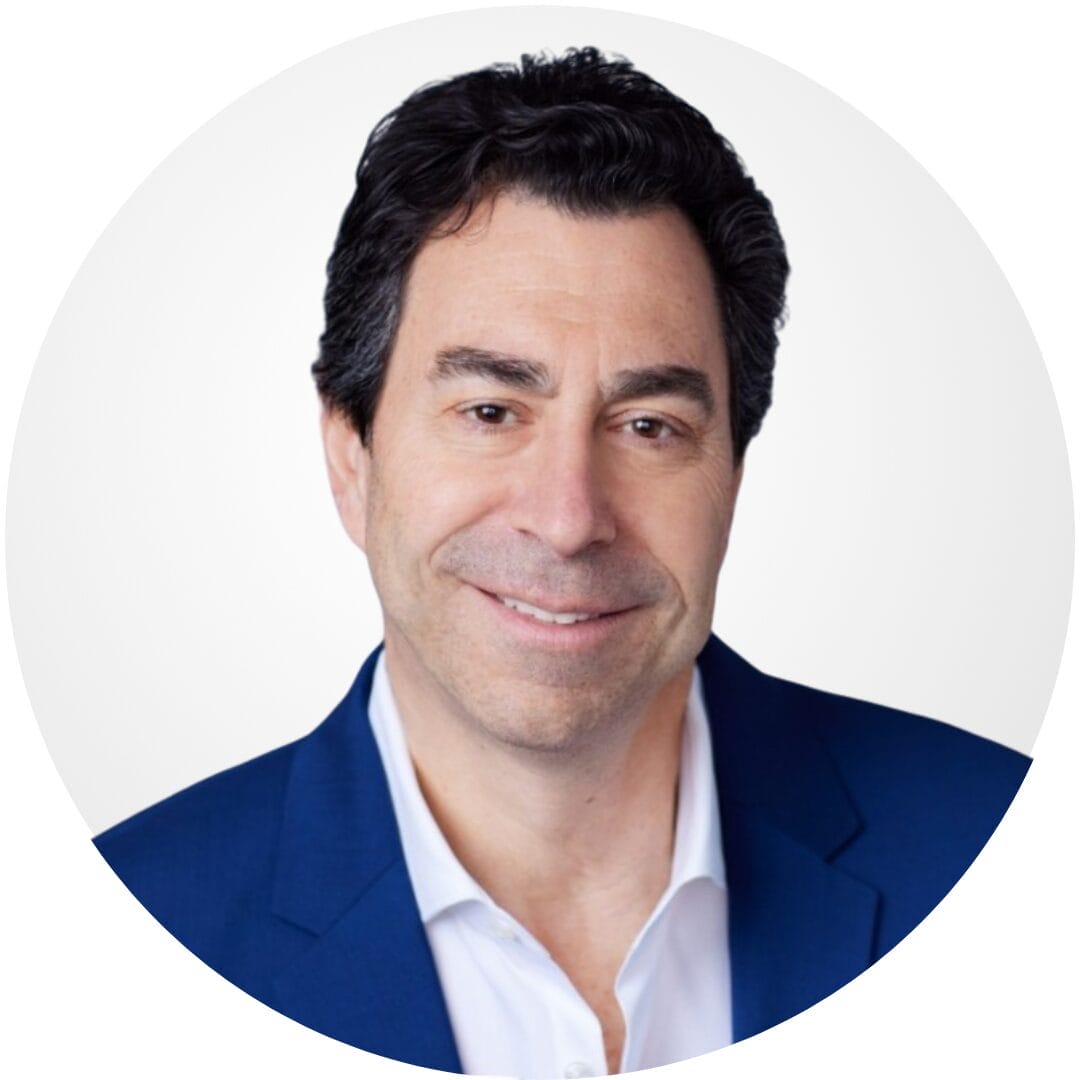
CEO, MarketsAI

I'm thrilled to be partnering with Mindbowser on our journey with TravelRite. The collaboration has been exceptional, and I’m truly grateful for the dedication and expertise the team has brought to the development process. Their commitment to our mission is...
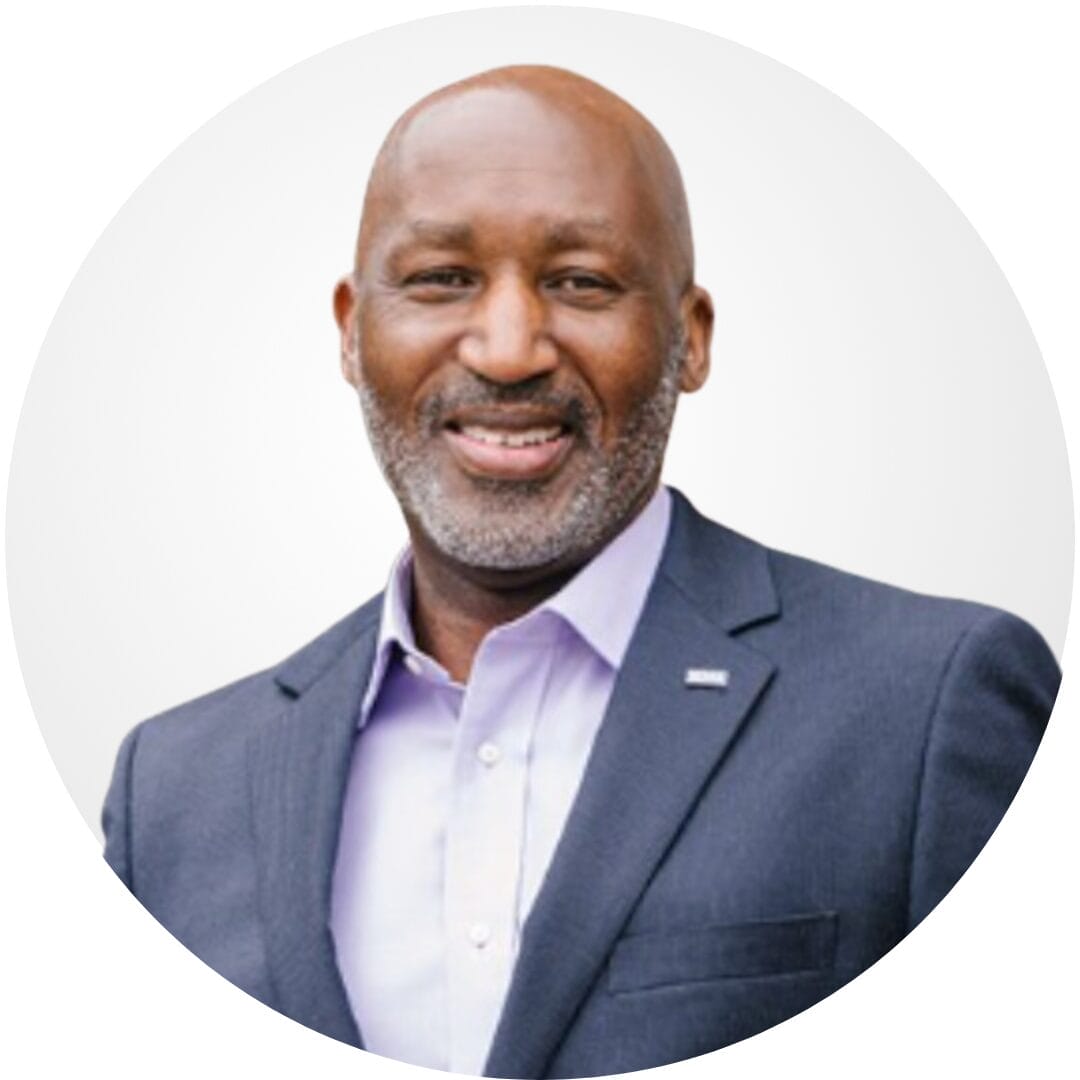
Founder & CEO, TravelRite

The Mindbowser team's professionalism consistently impressed me. Their commitment to quality shone through in every aspect of the project. They truly went the extra mile, ensuring they understood our needs perfectly and were always willing to invest the time to...

CTO, New Day Therapeutics

I collaborated with Mindbowser for several years on a complex SaaS platform project. They took over a partially completed project and successfully transformed it into a fully functional and robust platform. Throughout the entire process, the quality of their work...

President, E.B. Carlson

Mindbowser and team are professional, talented and very responsive. They got us through a challenging situation with our IOT product successfully. They will be our go to dev team going forward.
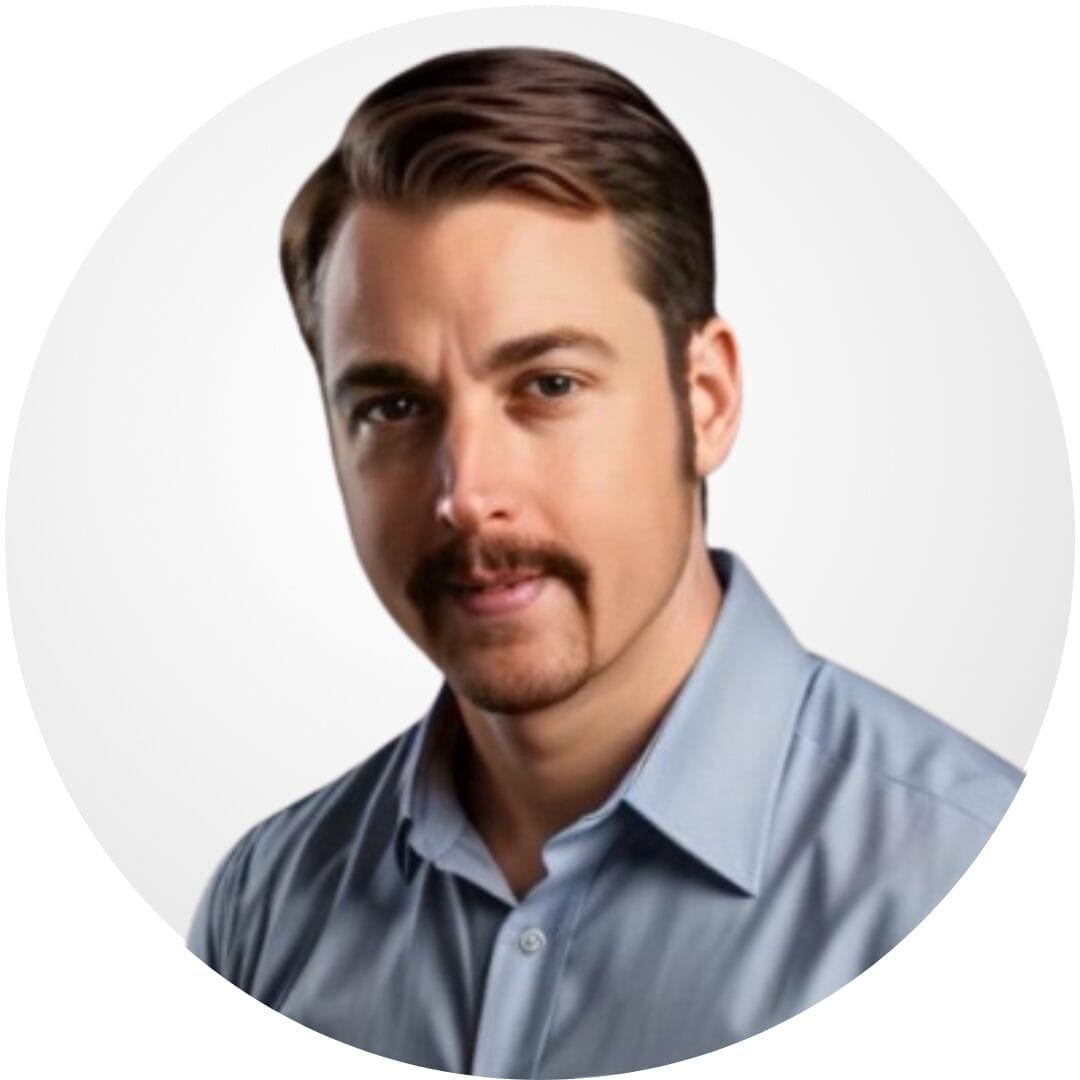
Founder, Cascada

Amazing team to work with. Very responsive and very skilled in both front and backend engineering. Looking forward to our next project together.

Co-Founder, Emerge

The team is great to work with. Very professional, on task, and efficient.

Founder, PeriopMD

I can not express enough how pleased we are with the whole team. From the first call and meeting, they took our vision and ran with it. Communication was easy and everyone was flexible to our schedule. I’m excited to...

Founder, Seeke

We had very close go live timeline and Mindbowser team got us live a month before.

CEO, BuyNow WorldWide

If you want a team of great developers, I recommend them for the next project.

Founder, Teach Reach

Mindbowser built both iOS and Android apps for Mindworks, that have stood the test of time. 5 years later they still function quite beautifully. Their team always met their objectives and I'm very happy with the end result. Thank you!

Founder, Mindworks

Mindbowser has delivered a much better quality product than our previous tech vendors. Our product is stable and passed Well Architected Framework Review from AWS.

CEO, PurpleAnt

I am happy to share that we got USD 10k in cloud credits courtesy of our friends at Mindbowser. Thank you Pravin and Ayush, this means a lot to us.

CTO, Shortlist

Mindbowser is one of the reasons that our app is successful. These guys have been a great team.

Founder & CEO, MangoMirror

Kudos for all your hard work and diligence on the Telehealth platform project. You made it possible.

CEO, ThriveHealth

Mindbowser helped us build an awesome iOS app to bring balance to people’s lives.

CEO, SMILINGMIND

They were a very responsive team! Extremely easy to communicate and work with!

Founder & CEO, TotTech

We’ve had very little-to-no hiccups at all—it’s been a really pleasurable experience.

Co-Founder, TEAM8s

Mindbowser was very helpful with explaining the development process and started quickly on the project.

Executive Director of Product Development, Innovation Lab

The greatest benefit we got from Mindbowser is the expertise. Their team has developed apps in all different industries with all types of social proofs.

Co-Founder, Vesica

Mindbowser is professional, efficient and thorough.

Consultant, XPRIZE

Very committed, they create beautiful apps and are very benevolent. They have brilliant Ideas.

Founder, S.T.A.R.S of Wellness

Mindbowser was great; they listened to us a lot and helped us hone in on the actual idea of the app. They had put together fantastic wireframes for us.

Co-Founder, Flat Earth

Ayush was responsive and paired me with the best team member possible, to complete my complex vision and project. Could not be happier.

Founder, Child Life On Call

The team from Mindbowser stayed on task, asked the right questions, and completed the required tasks in a timely fashion! Strong work team!

CEO, SDOH2Health LLC

Mindbowser was easy to work with and hit the ground running, immediately feeling like part of our team.

CEO, Stealth Startup

Mindbowser was an excellent partner in developing my fitness app. They were patient, attentive, & understood my business needs. The end product exceeded my expectations. Thrilled to share it globally.

Owner, Phalanx

Mindbowser's expertise in tech, process & mobile development made them our choice for our app. The team was dedicated to the process & delivered high-quality features on time. They also gave valuable industry advice. Highly recommend them for app development...

Co-Founder, Fox&Fork
